10 Tips til Excel » Bliv bedre til Excel med vores guide
Excel er et fabelagtigt regneark, men det kan også bruges til mange andre ting. For dem der er uvante med Excel kan det godt være lidt af en prøvelse, men der er heldigvis hjælp at hente, når det drejer som om at blive mere effektiv i brugen af Excel.
Det er godt at kende alle genvejene, så her er 10 tricks til at booste din effektivitet i Excel.
1. Naviger nemt imellem mange ark
Har du oprettet et Excel dokument med mange ark, kan det godt være lidt frustrerende at skulle finde det rette ark.
Hvis du højreklikker i navigationslinjen, så kan du hente en liste over alle arkene og derfra hurtigt navigere til det rette ark.
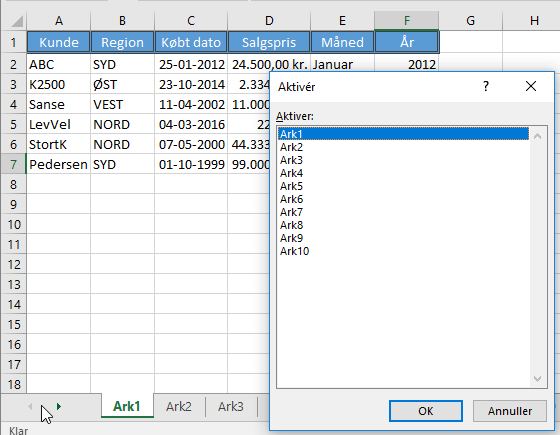
2. Skjul/Vis kolonner
Bruger du mange kolonner der laver del-udregninger, men som du ikke så tit har brug for at se på, så kan du med fordel skjule kolonnerne uden at fjerne dem.
Blok de kolonner du vil skjule ved at klikke på kolonnebogstavet, hold museknappen nede og træk hen over de kolonner du vil skjule, hvis de vel og mærke ligger ved siden af hinanden. Ellers skal du holde Ctrl-knappen på tastaturet ned og så klikke på hver enkel kolonne du vil skjule. Så højreklik på det blokkede indhold og vælg skjul.
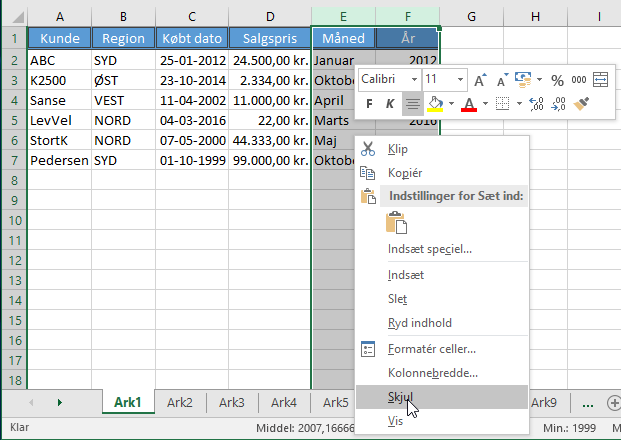
For at vise dem igen, klikker du på pilen oppe i venstre hjørne så du blokker hele arket, og så dobbeltklikker du på linjen imellem to kolonner. Så dukker de skjulte kolonner op igen.
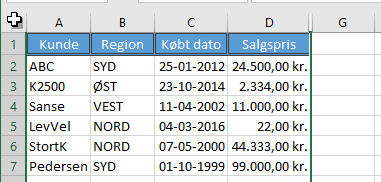
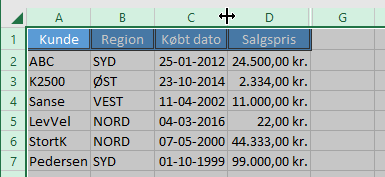
3. Formatpensel
Ind imellem vil du måske gerne ændre lidt på hvordan teksten vises, hvis nu én af kunderne er specielle. Det er jo nemt nok ved at højreklikke på den celle der indeholder teksten og så lave de ændringer du gerne vil have.
Men vil du genbruge samme opsætning på flere celler, så kan det godt være lidt trættende at skulle gentage alle de skridt flere gange. Det er så her at formatpenslen kommer ind.
Du laver de ændringer du gerne vil have (f.eks. fed, kursiv og rød skrift).
Så klikker du på formatpensel og så på den næste tekst du gerne vil ændre.
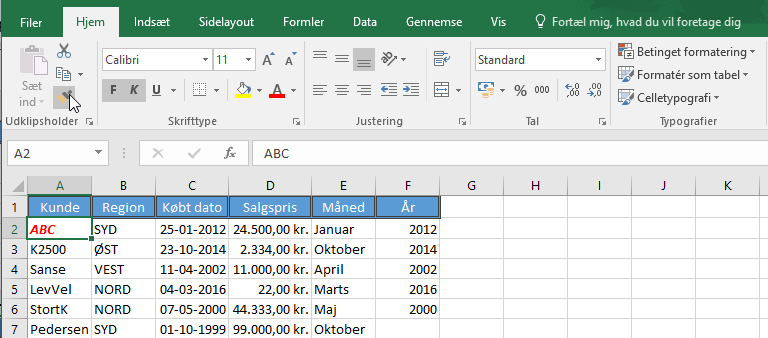
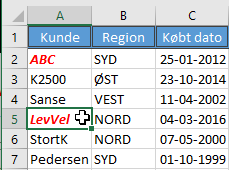
Vil du genbruge formateringen flere gange, skal du dobbeltklikke på formatpenslen.
4. Kopiér formler
Hvis du nu skal tilføje en formel for at regne noget ud, så kan du kopiere formlen fra én celle til en anden enkeltvis ved at højreklikke på den celle der indeholder formlen, højreklik så på den celle du vil kopiere formlen til og vælg indstilling ’Formel for Sæt Ind’.
Du kan også vælge at kopiere formlen til flere celler på én gang. Det kan du gøre på to måder:
Grib fat i nederste højre hjørne af cellen med musen og træk den nedad indtil den dækker alle celler du vil benytte.
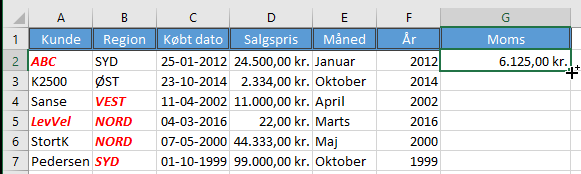
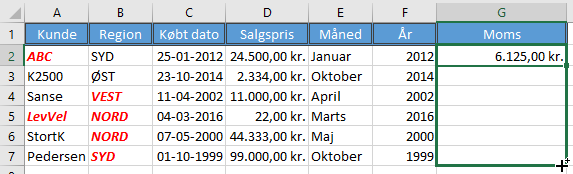
Eller dobbeltklik på den. Så får du samme resultat.
5. Statuslinjen
Hvis du gerne vil have en hurtig oversigt over f.eks. den samlede sum af celler, men du har ikke behov for at sætte en formel op til at regne det ud, så kan du få oplysningerne på statuslinjen.
Højreklik på statuslinjen og vælg de oplysninger du gerne vil have for fremtiden.
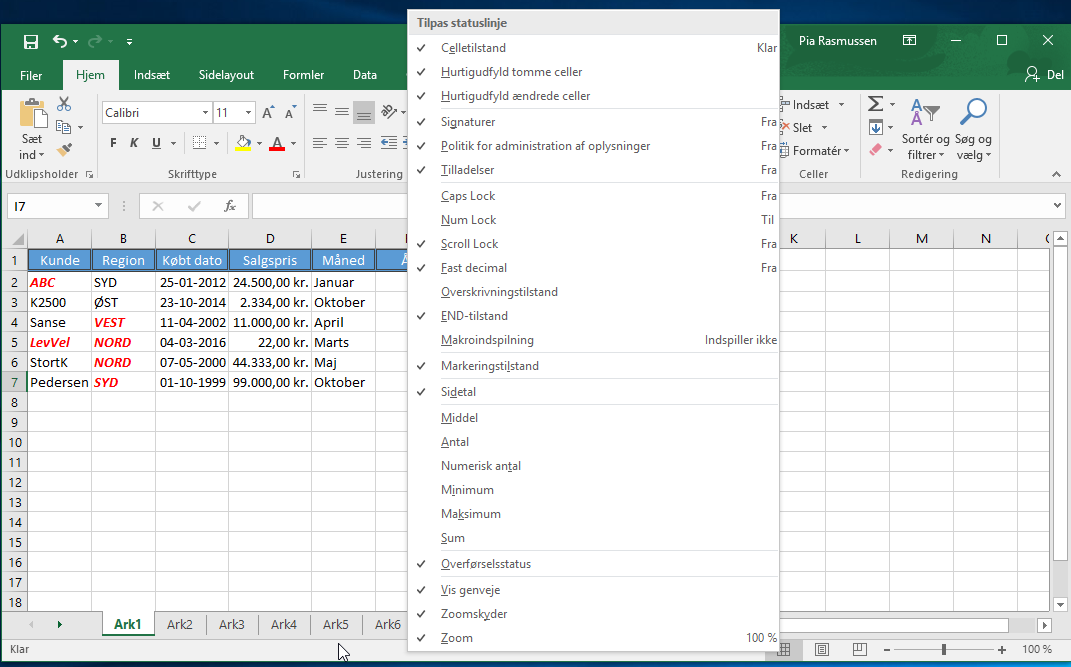
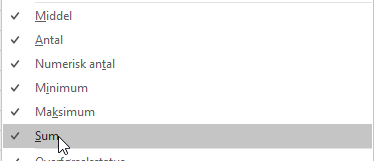

Så kan du få informationer på statuslinjen om indholdet i de forskellige kolonner ved at blokke dem.
6. Skjul båndet
Hvis du har brug for mere plads på skærmen, så kan du med fordel skjule båndet i toppen af Excel vinduet.
Dette kan du gøre på to måder. Enten ved at bruge tastaturgenvejen CTRL+F1 (hold CTRL knappen nede og tryk F1) eller ved at klikke på ^ i nederste højre hjørne af båndet.

For at åbne båndet igen, kan du bruge CTRL + F1 igen, eller du kan klikke på en vilkårlig tab og så fastgøre båndet igen ved at klikke på tegnestiften i nederste højre hjørne på båndet.

7. Kopier og slet kolonner
Der er flere måder at indsætte og fjerne kolonner på i Excel, men den nemmeste måde er at blokke den kolonne eller række du vil have en ny række/kolonne ved siden af/over, og så holde CTRL knappen nede og trykke + på tastaturet.
For kolonner bliver der indføjet en ny kolonne til venstre og for rækker bliver den indføjet over den række der er blokket.
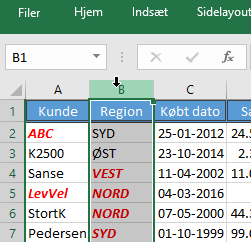
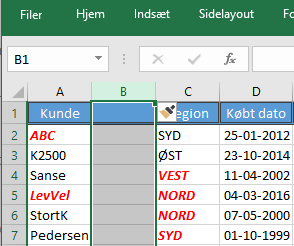


For at fjerne kolonner og rækker, skal du blokke den række/kolonne du vil fjerne, og så trykke CTRL og ’–’ på tastaturet.
Eller du kan blokke rækken/kolonnen, højreklikke på den og så vælge slet fra menuen.
8. Flyt/kopier kolonner/rækker
Hvis du nu gerne vil flytte eller kopiere kolonner eller rækker, så er der flere forskellige måder at gøre det på.
Klik på den første celle i den række/kolonne du vil flytte eller kopiere.
Hold CTRL knappen og Shift knappen ned på samme tid og tryk enten højre pil eller pil ned (alternativt venstre pil og pil op hvis du har klikket på den sidste celle i rækken/kolonnen).
Så fremhæver du den udfyldte række/kolonne.
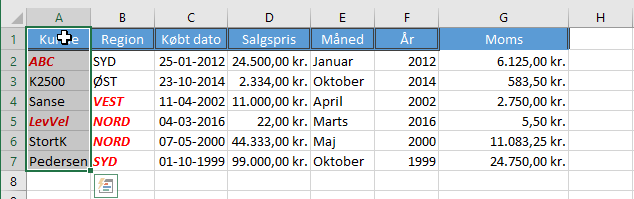
Du kan også vælge at klikke på den første celle, hold musetasten nede og træk musen ned over eller hen over de celler du vil inkludere.
Når kolonnen/rækken er fremhævet, kan du vælge at bruge tastaturgenvejen for enten at kopiere eller klippe kolonnen/rækken.
Kopiér = hold CTRL knappen nede og tryk C

Klip = hold CTRL knappen nede og tryk X

9. Indsæt dags dato eller tid
Har du behov for at indsætte dags dato eller den aktuelle tid i flere celler, så kan du bruge en tastaturgenvej til begge dele.
Dags dato: CTRL + Shift + ;
Aktuel tid: CTRL + Shift + :
Klik på den celle hvor du vil indsætte dato/tid, hold CTRL og Shift knapperne nede samtidig og tryk på enten semikolon eller kolon for at indsætte henholdsvis dato eller tid.
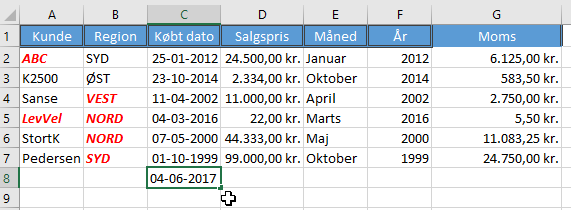
Dette er absolutte værdier, hvilket betyder at de ikke ændre sig automatisk.
10. Skjul tekst i celler
Ind imellem kan det være nødvendigt at skjule tekst i cellerne, så andre ikke kan se hvad der står, men uden at du behøver at slette teksten.
Dette kan du gøre ved at blokke den kolonne eller række der indeholder teksten.
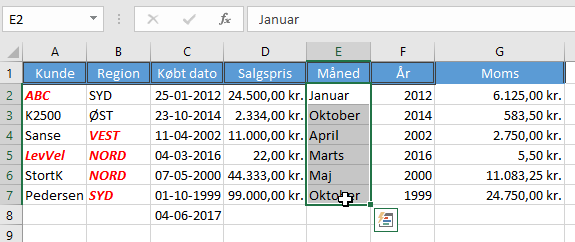
Tryk CTRL og 1 for at åbne Formatér celler menuen
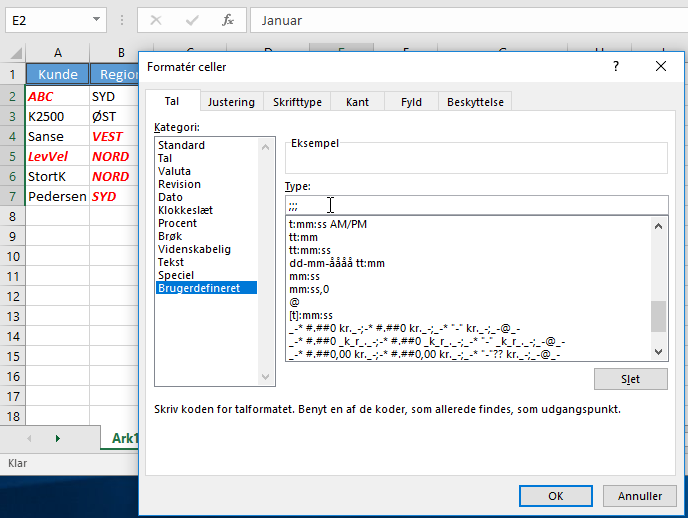
Klik på Brugerdefineret og udfylde Type med tre semikoloner. Klik så OK.
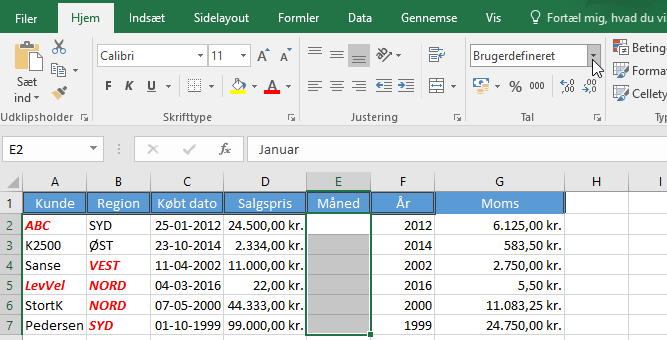
Nu er teksten usynlig, men ved at blokke kolonnen igen og ændre Brugerdefineret til Generelt eller Tekst, får du teksten frem igen.
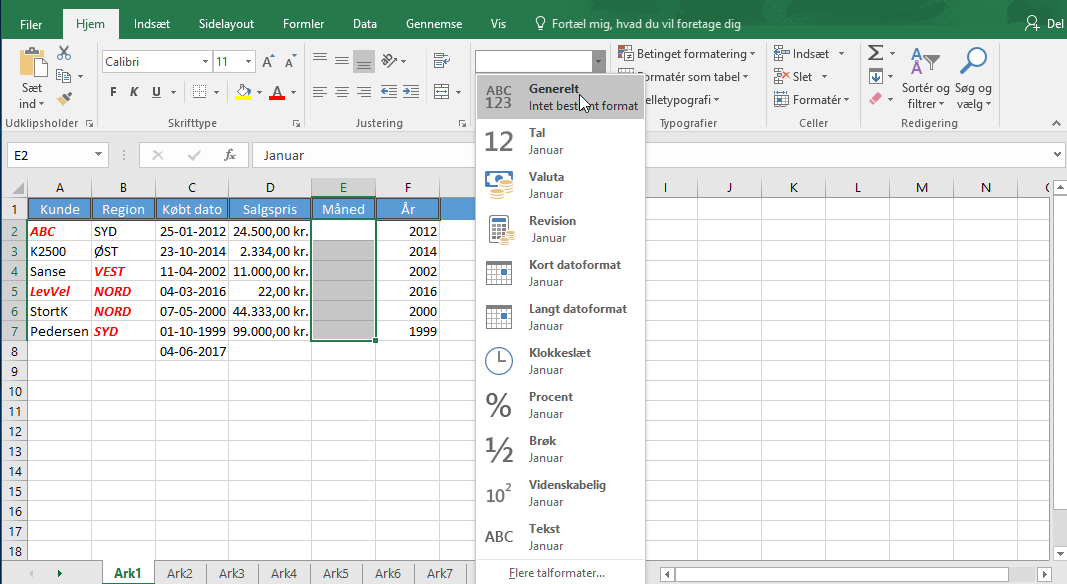
Mangler du nyt udstyr til din PC eller MAC? Find det her: PC og MAC
Du kan blandt andet finde vores udvalg af:
Og meget meget mere.


