17 genveje i IOS der gør dit liv meget nemmere
Der er kommet mange spændende genveje på din iPhone, der kan gøre livet noget nemmere for dig med den nyeste udgave af iOS. Nogle af dem er faktisk gamle, men mange brugere kender ikke til dem.
For at gøre livet lettere for mange af os, kommer her 17 genveje, som du måske ikke kender i forvejen. Disse ville kunne være med til at gøre dit liv og din brug af din iPhone meget nemmere:
1. Flyt en aftale i din kalender uden problemer
Vidste du, at du kan flytte rundt på dine aftaler lige så nemt som du kan flytte ikonerne på din startskærm?
Åbn kalenderen på dagsvisning, og tryk på den aftale du vil flytte/ændre. Der dukker så to prikker op omkring cellen. Du kan nu trække kanterne af cellen op og ned for at ændre på varigheden af aftalen.
For at flytte aftalen, kan du trække den til en ny tid eller dag.
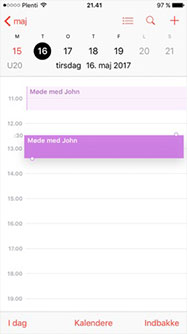
2. Se det seneste billede du har taget
Hvis du vil se det seneste billede, du har taget, så kan du åbne kamera appen og så trække skærmen fra venstre mod højre. Så får du de seneste billeder frem på skærmen.
3. Rul op med menulinjen
Du kan nu rulle de sider, du sidder og læser, op til toppen blot ved at trykke på menulinjen i toppen af siden. Så ryger du automatisk op til toppen af artiklen eller dokumentet du sidder og læser.
4. Få hurtig adgang til dine kladder
Vil du hurtigt se, hvad du har liggende af kladder i dit mailprogram, så kan du få adgang til dem blot ved at trykke på og holde ’Opret’ knappen nede. Så får du, med det samme, adgang til kladdefolderen og kan dermed fortsætte på den kladde du sidst var i gang med.
5. Du kan bladre igennem Safaris historik nemt og hurtigt
iOS 10 har forsynet Safari med muligheden for at bladre i browserhistorikken. Du skal trække højre kant mod venstre for at se den forrige side, og venstre kant mod højre for at se den næste side, hvis du er gået en side tilbage.
6. Gem billeder direkte fra hjemmesiden
Finder du et billede på en hjemmeside, som du gerne vil beholde, så kan du trykke på det indtil der dukker en menu op i bunden af siden, hvor du kan finde ’Gem billede’ funktionen.
Du kan også vælge at kopiere til ’Udklipsholderen’.
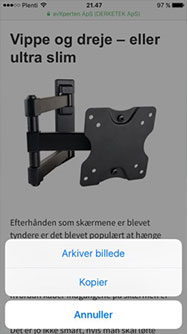
7. Låseskærmen kan mere end blot vise uret nu
Når du løfter din iPhone op fra bordet, åbner telefonen automatisk på låseskærmen.
Du kan låse din telefon op ved at trykke på den runde hjem-knap (eller home-knap). Du kan også vælge at åbne kameraet ved at stryge fingeren til venstre på skærmen.
Nye beskeder bliver vist direkte på låseskærmen nu.
Derudover kan du selv bestemme, hvilke widgets/apps du vil se på låseskærmen.
Stryg fingeren til højre på skærmen for at få adgang til widget/app listen. Her kan du så vælge hvilke widgets der vises, og du kan ændre rækkefølgen ved at trykke på de vandrette streger og trække op og ned.
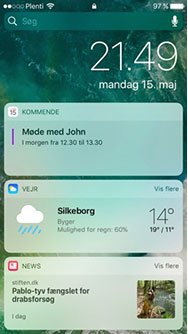
8. Ikke flere overflødige apps
Det er nu muligt at slette Apples egne apps fra skærmen. Som altid, skal du holde fingeren på appen indtil den vibrerer og så flytte rundt på den. Du kan slette den ved at trykke på den lille kryds, der nu også vises på de ”medfødte” apps så som noter, kalender og mail.
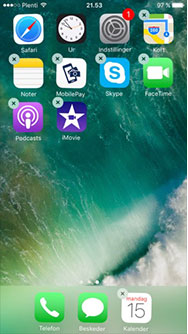
9. Lad din iPhone styre din sengetid
Hvis du har svært ved at komme i seng til tiden, så kan din iPhone nu hjælpe dig med det.
Den har nu en app der hedder ’Sengetid’, som er en ny del af ur-appen. Du kan sætte sengetid og vækning ved at trække symbolerne rundt på urskiven. Under Indstillinger kan du indstille ugedage, påmindelser og vække-lyd.
Ved at trykke på ’Søvnanalyse’, springer du til det relevante afsnit i sundheds appen.
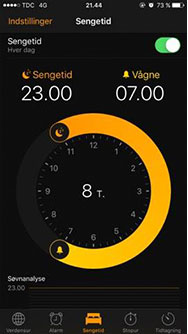
10. Opdater den side du er på ved at stryge ned
Der er sjovt nok ikke så mange iOS brugere, der kender til denne funktion. Du kan nemlig opdatere den side du er på (mail, webside, Facebook osv.) ganske enkelt ved at trække toppen af siden nedad. Så bliver appen automatisk opdateret, så den viser de nyeste opslag o.lign.
11. Brug nettet uden at efterlade spor
I Safari kan du surfe ”hemmeligt” og sikkert. Åbn Indstillinger – Safari, tryk ’Privat’ og så OK. Herefter kan du surfe i fred uden at nogen kan se hvad du laver. På denne måde gemmes de besøgte sider heller ikke i din historik.

12. Få at vide hvad et ord betyder
Kender du nogen, der godt kan lide at sende forkortelser i stedet for at skrive hele ordet? Det kan ind imellem være lidt svært at tyde hvad de mener.
Eller måske render du ind i ord, som du ikke forstår, når du læser e-bøger på din iPhone.
Ved blot at trykke på det ord der volder problemer, får du muligheden for at vælge ’Slå op’, og så vil telefonen fortælle dig hvad ordet betyder.
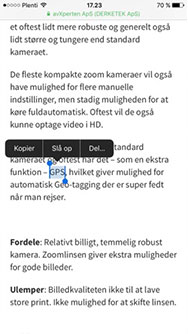
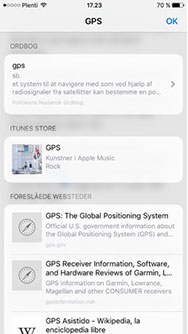
13. Hold øje med din lagerplads
Hvis du er ved at løbe tør for lagerplads, så kan du hurtigt finde ud af hvad der bruger hvor meget plads ved at klikke på Indstillinger – Generelt – Forbrug. Så får du en liste over alle dine apps, og hvor meget de bruger af din hukommelse.
Dette er en nem måde at finde ud af, hvilke apps du måske kan undvære, så du får mere lagerplads og mere hukommelse til rådighed.
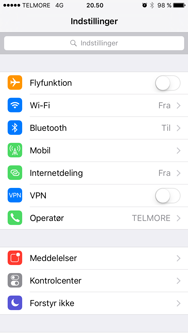
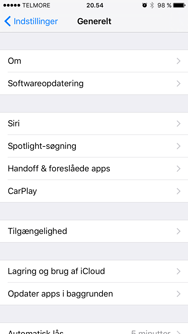
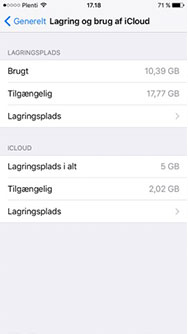
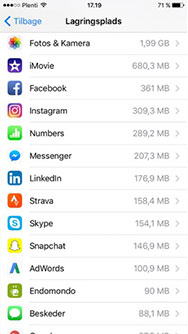
14. Brug kameraets flash til notifikationer
Der er ikke mange iPhone brugere der ved, at man også kan bruge kameraets flash til notifikationer. Åbn Indstillinger – Generelt – Tilgængelighed og find LED Flash for Alerts og tænd den.
Så blinker den når der kommer beskeder ind, eller der er et opkald, eller andet der normalt ville kræve lyd eller vibration.
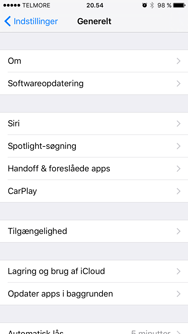
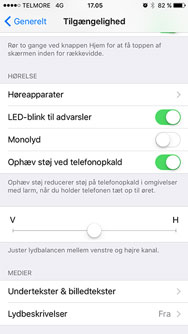
15. Sæt en timer på din musik
Hvis du godt kan lide at falde i søvn til musik, så ville det være smart at kunne stoppe musikken efter noget tid, så telefonen ikke kører hele natten.
Det gør du ved at gå ind i din ur app, tryk på timer knappen og vælg hvor længe du vil have musikken til at spille.
Derefter vælger du ’Stop afspilning’ ved ’Når timeren løber ud’ (When Timer Ends). Så stopper musikken efter den angivne tid.
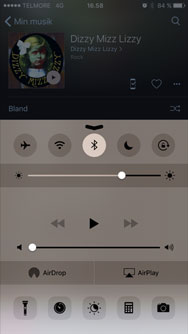
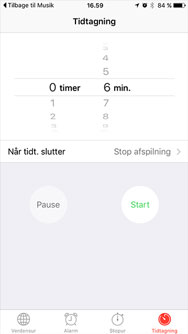
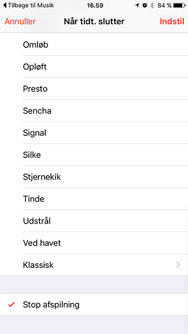
16. Du kan tage op til 10 billeder af gangen med burst tilstanden
Vil du tage billeder af noget i bevægelse, så er det en god ide at kunne tage flere billeder lige efter hinanden. Det kan du med ’burst mode’. Den aktiveres ved at du holder udløserknappen nede indtil de 10 billeder er taget.
Så kan du vælge det bedste af dem, og der er større mulighed for, at du har fanget øjeblikket uden at det bliver sløret.
17. Den nemme måde at skrive med store bogstaver
For at kunne bruge udelukkende store bogstaver uden at skulle sidde og trykke på shift tasten hele tiden, skal du blot trykke to gange på den hurtigt. Så får du kun store bogstaver. Trykker du på den igen, så ophæves tilstanden igen.
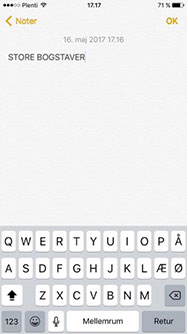
Der er mange flere genveje end der er plads til at nævne dem her, og med hver opdatering kommer der nye måder at gøre livet nemmere for brugerne. F.eks. kan Siri nu bruges af andre apps også, og mange af de ’medfødte’ apps har fået nyt design og er blevet meget pænere og mere overskuelige.


