Guide til Windows genvejstaster « Sådan bruger du dem
Fra de tidligste dage af Windows, hvor grafiske brugerflader stadig var i sin spæde udvikling, har tastaturgenveje været nøglen til at forenkle computernavigation og opgaveudførelse.
I stedet for at skulle skrive lange kommandoer har disse genveje gjort det muligt at få tingene gjort med blot et par tryk på tastaturet.
I dette indlæg vil jeg give dig en omfattende oversigt over genveje til Windows-computere, der kan forbedre din daglige computerbrug og øge din produktivitet.
Uanset om du er en erfaren bruger eller lige er begyndt at udforske mulighederne i Windows-operativsystemet, vil disse genveje hjælpe dig med at arbejde mere effektivt og spare værdifuld tid.
Så hvis du er interesseret i at lære, hvilke genveje der kan optimere din Windows-oplevelse, så fortsæt med at læse nedenfor!
Indholdsfortegnelse
19 Windows genveje, der letter din hverdag
Nedenfor vil jeg guide dig gennem 19 genveje, som du kan anvende på din Windows-computer i din daglige brug.
#1 - ALT + TAB – Skift mellem åbne apps
Hvis du ønsker at hurtigt skifte mellem dine åbne apps, så er denne genvej praktisk.
Hold Alt-tasten på tastaturet nede og tryk derefter på Tab-tasten.
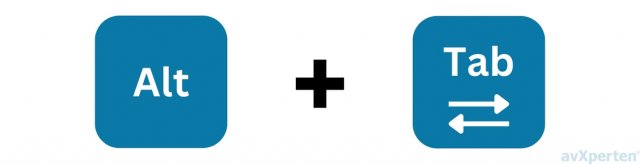
Når du trykker på disse to taster samtidig åbnes et vindue, som viser alle de åbne apps. Dette vindue forbliver åbent så længe, du holder Alt-tasten nede.
Du kan derefter bruge Tab, musen eller piletasterne på tastaturet til at vælge, hvilken app du vil skifte til, i stedet for den, du bruger i øjeblikket.
#2 - ALT + F4 – Luk det aktuelle program
I stedet for at lukke et åbent program ved at klikke på X i øverste højre hjørne, kan du nemt bruge en genvej.
Hold Alt-knappen på tastaturet nede og tryk derefter på F4.
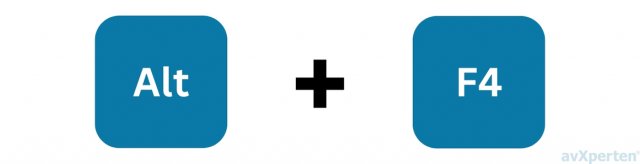
Dette skulle gerne lukke det program du arbejder i.
#3 - Windows-tasten + E – Åbn Windows Stifinder
Hvis du ikke allerede har en genvej til Windows Stifinder på din proceslinje, kan du med fordel bruge en tastaturgenvej for at åbne stifinderen.
Hold Windows-tasten nede og tryk derefter på E.
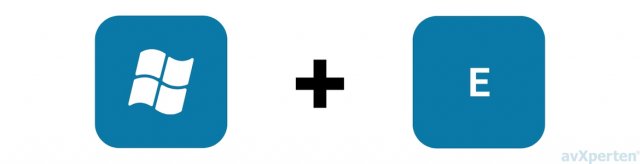
#4 - ALT + ESC – Skift mellem de åbne apps
Du kan benytte en tastaturgenvej for at skifte hurtigt mellem forskellige åbne apps.
Hold Alt-knappen nede og tryk derefter på Esc indtil du kommer frem til den app du gerne vil bruge, og slip så Alt-knappen.
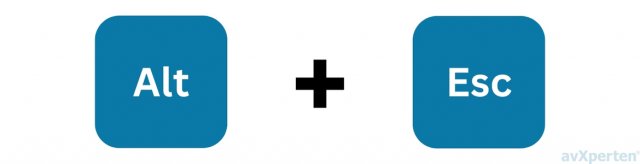
#5 - F5 – Opdater det aktive vindue
Skal du have opdateret det aktive vindue? Så skal du helt simpelt F5.
Det betyder, at når du er på en hjemmeside, kan du opdatere siden ved at trykke på tasten F5 på dit tastatur.

#6 - CTRL + A – Markerer alt
Hvis du vil flytte alle filer fra én mappe til en anden i Windows Stifinder, kan det være lidt besværligt at skulle markere hver enkelt fil.
Der er dog en meget lettere måde at gøre det på.
Ved at holde Ctrl-knappen nede og derefter trykke på A, kan du markere alt som er inde i mappen og dermed gøre det nemt at flytte.
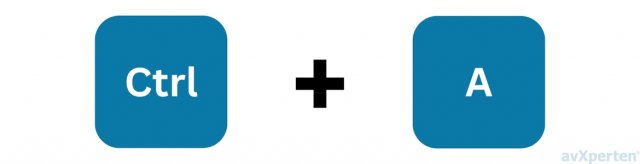
Det samme gælder, når du arbejder i et Word-dokument. Du kan trykke Ctrl + A for at markere alt indhold.
#7 - CTRL + venstre pil eller højre pil – Flyt markøren til forrige/næste ord
De fleste er bekendt med at navigere gennem en tekst ved hjælp af piletasterne, men det kan være en langsom proces.
Der kan derfor være nyttigt at bruge en tastaturgenvej til at hoppe fra ord til ord.
Hold Ctrl-knappen nede og tryk gentagne gange på højre eller venstre pil for at nå frem til det ord du er ude efter.
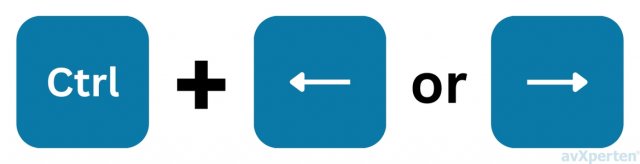
#8 - CTRL + pil op eller pil ned – Flyt markøren til forrige/næste afsnit
Ind imellem ønsker du måske at hoppe fra afsnit til afsnit i en tekst. Det kan være vanskeligt at gøre med en mus, så det kan være en fordel at bruge en tastaturgenvej til det.
Hold Ctrl-knappen nede og tryk på pil op eller ned for at hoppe frem og tilbage mellem afsnittene.
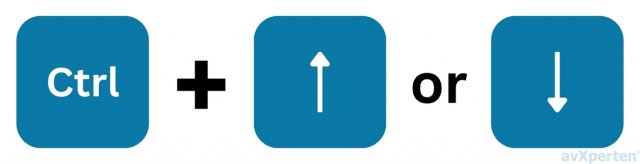
#9 - Windows-tasten + I – Åben Windows Indstillinger
Af og til kan du måske få brug for at få adgang til Windows Indstillinger.
Dette kan være nødvendigt, hvis du for eksempel skal finde navnet på din printer eller ændre nogle indstillinger for din skærm.
Det kan være lidt besværligt at skulle gennemgå hele den normale proces med først at klikke på "Start" og derefter på "Indstillinger".
Tryk på Windows-tasten og derfor på I for at få hurtig adgang til Windows Indstillinger.
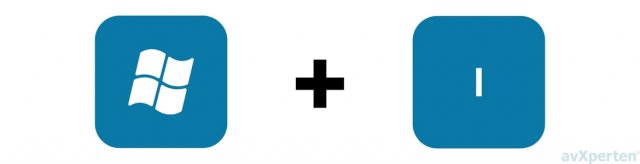
#10 - Windows-tasten + M – Minimere alle vinduer
Har du brug for at hurtigt kunne minimere alle vinduer, hvis du sidder med noget som ikke vedkommer andre, og de viser for meget interesse, så er denne genvej lige for dig.
Hold Windows-tasten nede mens du trykker på M. På denne måde minimerer du alle de åbne vinduer på din PC.
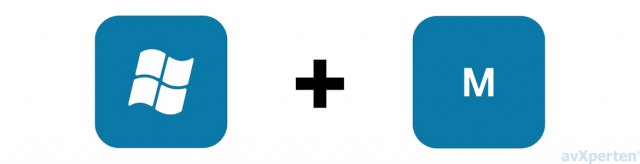
Samtidig kan du gendanne de minimerede vinduer igen ved at holde Windows-tasten og Shift nede, samtidig med at du trykker på M.
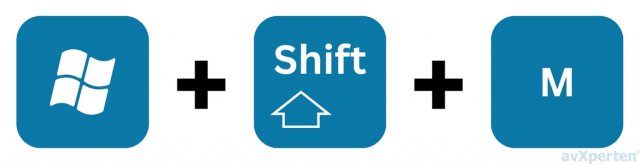
#11 - Windows-tasten + S – Abn Søg i Windows
Hvis du bruger Windows 10 eller ældre versioner, kan det være lidt besværligt at finde søgefunktionen. Heldigvis er der en genvej til at få den frem.
Ved at trykke på Windows-tasten og S åbner du søgefunktionen.
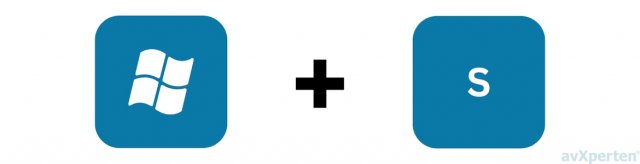
#12 - CTRL + S – Gem dokument
Når du skriver i et dokument, kan det være irriterende at skulle afbryde tastaturarbejdet for at bruge musen til at gemme dokumentet.
Ved at holde Ctrl-tasten nede samtidig med at du trykker på S, kan du nemt gemme dit dokument.
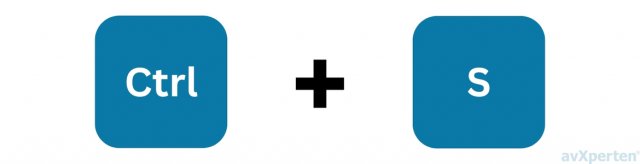
Denne genvejstast virker i stort set alle Windows programmer.
#13 - Windows-tasten + TAB – Åben Opgavevisning i Windows
Hvis du sidder og arbejder i flere apps på én gang, kan det være smart at kunne skifte hurtigt mellem dem, eller se alle de åbne programmer på en gang.
Hold Windows-tasten nede og tryk samtidig på Tab. Du kan bruge venstre eller højre piletast til at skifte mellem vinduerne.
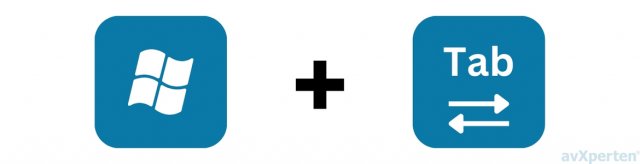
Når det vindue, som du gerne vil åbne er markeret, kan du trykke på Enter for at aktivere det.
#14 - Windows-tasten + L – Lås computeren eller skifte konti
Hvis du skal gå fra din computer og helst ikke vil have at andre bruger din computer mens du er væk, kan du med fordel bruge en tastaturgenvej til at låse din computer.
Hold Windows-tasten nede og tryk på L.
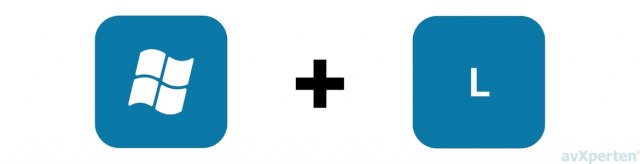
Når du har brugt genvejen og din computer er låst, kan du også skifte den konto, du bruger, hvis der er flere konti på samme computer.
#15 - F2 – Omdøb et markeret element
Når du sorterer filer i Windows Stifinder eller arrangerer ikoner på dit skrivebord og ønsker at omdøbe dem, er det nyttigt at kende denne genvej.
Marker den fil eller det ikon, du gerne vil omdøbe, og tryk derefter på F2-tasten.
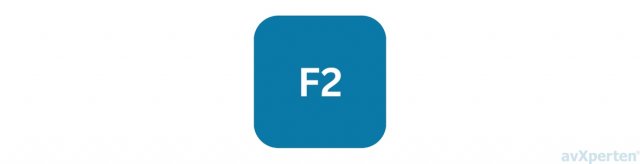
#16 - CTRL + X – Klip det markerede element
Hvis du ønsker hurtigt og let at flytte tekst eller filer, kan du anvende en tastaturgenvej.
For at flytte et element, skal du markere det og derefter holde Ctrl-tasten nede og trykke på X.
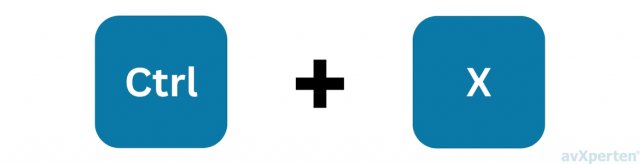
#17 - CTRL + C – Kopier det markerede element
Hvis du ønsker hurtigt og let at kopiere tekst eller filer, kan du anvende en tastaturgenvej.
Du kopierer det markerede element ved at holde Ctrl-tasten nede og derefter trykke på C.
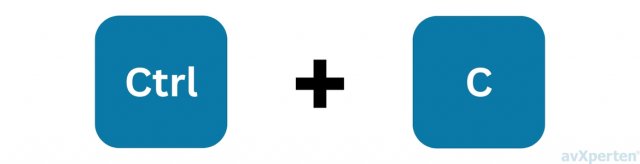
#18 - CTRL + V – Indsæt det klippede eller kopieret element
Efter du har klippet eller kopieret et element, kan du stille markøren hvor du gerne vil have elementet indsat og bruge en genvej til at indsætte elementet.
Du indsætter et kopieret element ved at holde Ctrl-tasten nede og trykke på V.
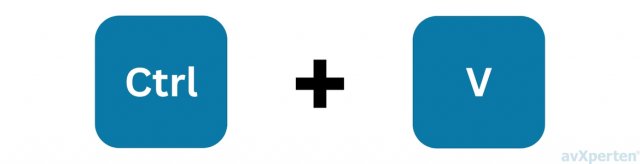
#19 - CTRL + Z – Fortryd en handling
Hvis du kommer til at slette et ord eller flytte et afsnit, men opdager at det ikke var det du ville, kan du fortryde din handling ved at bruge en tastaturgenvej.
Ved at holde Ctrl-tasten nede og trykke på Z, kan du fortryde din handling.
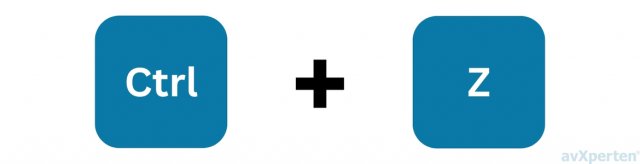
Alt efter hvilket program du bruger, kan du trykke på Ctrl + Z en del gange, og dermed fortryde mere end én handling.
Kommer du til at fortryde lidt for mange handlinger, så kan du holde Ctrl-tasten nede og trykke på Y for at annullere handlingen.
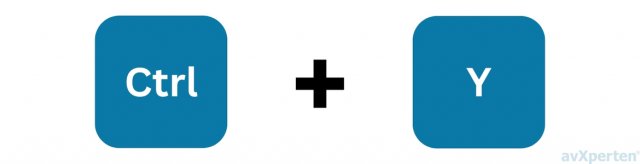
Flere nyttige Windows genveje
Har du brug for flere Windows genvejstaster, så vil jeg herunder nævne nogle flere som kan gøre dit brug af en Windows computer lidt nemmere.
Genvejstast | Funktion |
Windows-tasten + D | Minimere alle de vinduer du har åben og viser dit skrivebord. Ved at bruge genvejstasten igen, kan du åbne alle dine vinduer igen. |
Windows-tasten + PrtScn (print screen) | Tager et billede af hele din skærm, og gemmer det i din mappe med billeder. |
Alt + PrtScn (print screen) | Tager et billede af det vindue, som er aktivt. Billedet bliver kun kopieret og dermed ikke gemt på din computer. |
Windows-tasten + T | Lader dig skifte mellem de programmer som du har i din navigation bar. |
Windows-tasten + , | Giver dig muligheden for at hurtigt at se din computers skrivebord, hvis du er inde i et program. Når du slipper Windows-tasten, vil programmet du var inde i, blive åbnet igen. |
Windows-tasten + pil op | Brug Windows-tasten + pil op for at gøre et vindue stort. |
Windows-tasten + pil ned | Efter at du har brugt Windows-tasten + pil op, kan du bruge Windows-tasten + pil ned for at minimere vinduet igen. |
Windows-tasten + venstre pil | Kan du bruge, hvis du gerne vil gøre vinduet til venstre stort. |
Windows-tasten + højre pil | Kan du bruge, hvis du gerne vil gøre vinduet til højre stort. |
Ctrl + Shift + Esc | Åbner Opgavevisningen. Her kan du lukke programmer som kører i baggrunden. |


