Alt om Apple AirDrop » Komplet guide til at bruge AirDrop
Det kan være en langsommelig affære, når du skal sende dine filer til andre, men hvis du og personen du ønsker at sende til har Apple produkter, kan du bruge AirDrop der vil gøre processen meget nemmere og hurtigere.
I dette indlæg vil jeg forklare, hvad AirDrop er, samt give dig en guide til, hvordan du kan bruge AirDrop.
Hvad er AirDrop? AirDrop er en funktion som Apples produkter, såsom iPhone, iPad og Mac, har til at overføre filer mellem Apple enheder. Eksempelvis kan der overføres dokumenter, billeder, webadresser og meget mere med AirDrop. AirDrop bruger Bluetooth og WiFi til at oprette forbindelse mellem enheder.
Hvis du vil vide mere om, hvordan AirDrop virker, samt have en step-by-step guide til, hvordan du bruger AirDrop, så læs videre herunder.
Indholdsfortegnelse
Hvordan virker AirDrop?
AirDrop lader dig hurtigt dele filer mellem dine egne eller andres Apple enheder, ved at bruge Bluetooth og WiFi til at skabe en forbindelse.
Alle de filer du sender via AirDrop, vil være krypteret, og desuden vil afsender- samt modtagerenhederne skabe en firewall omkring forbindelsen, for at sikre at forbindelsen ikke bliver misbrugt af andre.
Eftersom AirDrop bruger Bluetooth, betyder det at Apple enhederne du ønsker at sende filer imellem, skal være inden for Bluetooth signalets rækkevidde.
Bluetooth signalets rækkevidde for Apple enheder, der bruger AirDrop, er omkring 10 meter.
AirDrop leder efter andre Apple enheder i nærheden, der også har tændt for AirDrop, for at danne forbindelse.
Selvom du er et par rum væk fra en anden Apple enhed, vil du sandsynligvis stadig være i stand til at dele filer med enheden via AirDrop.
Når du prøver at sende en fil via AirDrop til en anden person, vil personen med det samme få besked om det, og vil have muligheden for at afvise eller acceptere filen.
Hvis der er en, som prøver at sende en fil til dig via AirDrop, vil du også få mulighed for at afvise eller acceptere.
Det er ikke alle Apples enheder, der kan bruge AirDrop, da nogle ældre modeller ikke kan opdateres, hvilket betyder at de ikke kan bruge den rigtige version af Apples styresystem.
For at bruge AirDrop kræver det at du har iOS 7 (iPhone, iPad, iPod Touch) eller OS X Yosemite (Mac computere) eller en nyere version af styresystemerne.
Herunder kan du se, hvilke Apple enheder, der understøtter AirDrop.
- iPhone 5 eller nyere modeller
- iPad 4 eller nyere modeller
- Alle iPad Mini modeller
- Alle iPad Air modeller
- Alle iPad Pro modeller
- iPod Touch 5. Generation eller nyere modeller
- Mac-computere fra 2012, som bruger ‘OS X Yosemite’ ellere nyere (bortset fra Mac Pro fra 2012)
Step-by-step guide til AirDrop
AirDrop lader dig vælge mellem at tænde for AirDrop, så det kun er dine kontakter der kan se dig, eller så alle kan se dig og dermed sende dig filer.
Hvis du ønsker at dele filer med en kontakt, kræver det at begge enheder er logget på iCloud, og at I er i hinandens kontakter.
Fremgangsmåden for, hvordan du bruger AirDrop afhænger af, hvilken Apple enhed du ønsker at dele fra.
Herunder vil jeg guide dig igennem, hvordan du deler filer på en iPhone eller iPad.
AirDrop fra iPhone eller iPad
For at bruge AirDrop, skal du først tænde for det.
- Åbn din enheds ‘Kontrolcenter’ ved at swipe ned fra højre hjørne på din skærm
- Tryk på ‘WiFi’ knappen med et langt tryk, så der åbner sig en ny menu
- Tryk på ‘AirDrop’
- Vælg mellem ‘Kun kontakter’ eller ‘Alle’ for at tænde for AirDrop
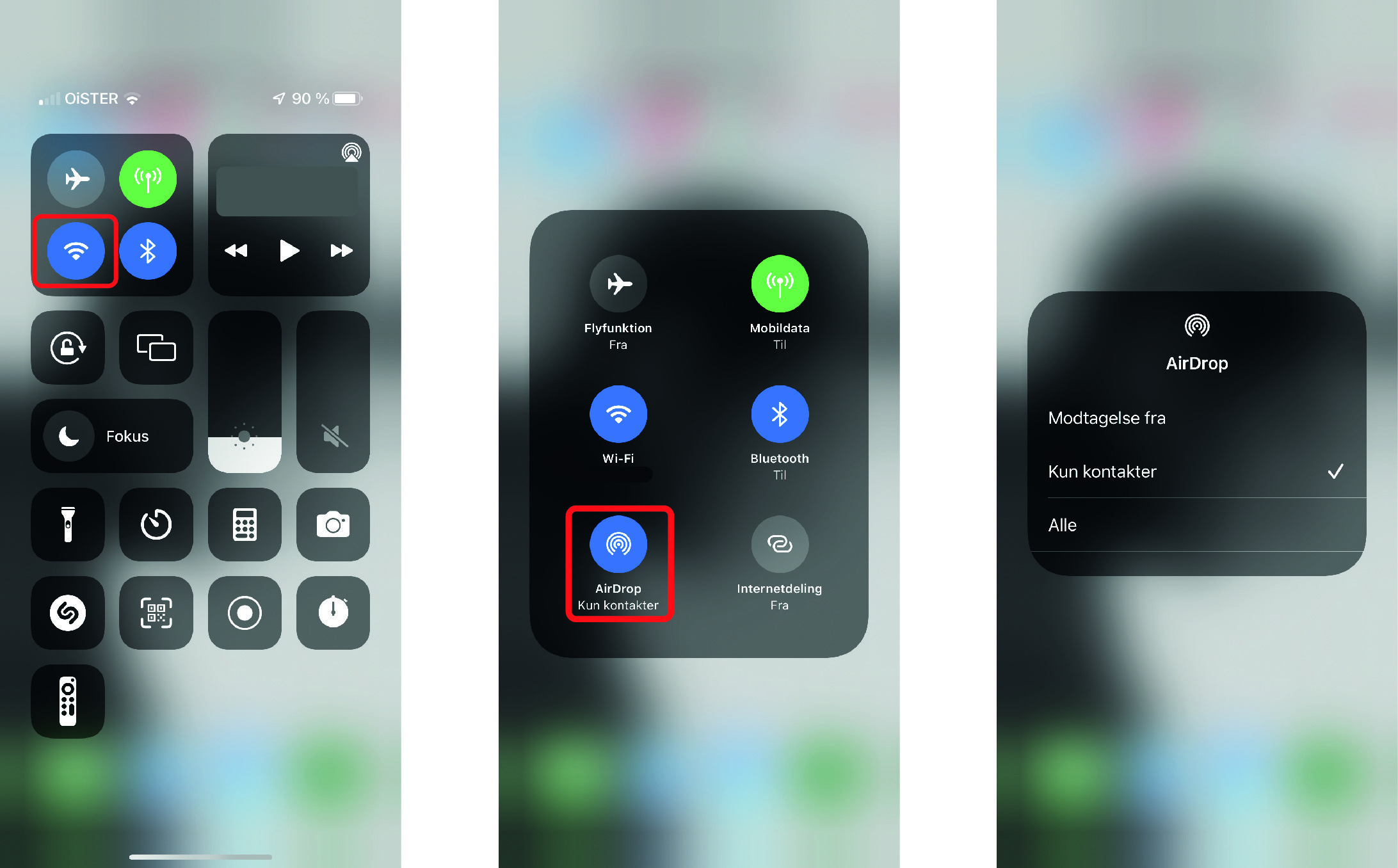
Nu har du tændt for AirDrop på din iPhone eller iPad, og nu kan du begynde at sende filer. - Find en fil som du gerne vil sende via AirDrop
- Tryk på ‘Share’ knappen (ligner en boks med en pil), som på en iPhone oftest er nederst til venstre på din skærm, og på en iPad øverst til højre.
- Tryk på ‘AirDrop’ eller den person som du ønsker at dele filen med
- Hvis du trykker på ‘AirDrop’, vil der komme forslag op med enheder der har AirDrop tændt, og er i nærheden af dig. Vælg den du ønsker at dele filen med.
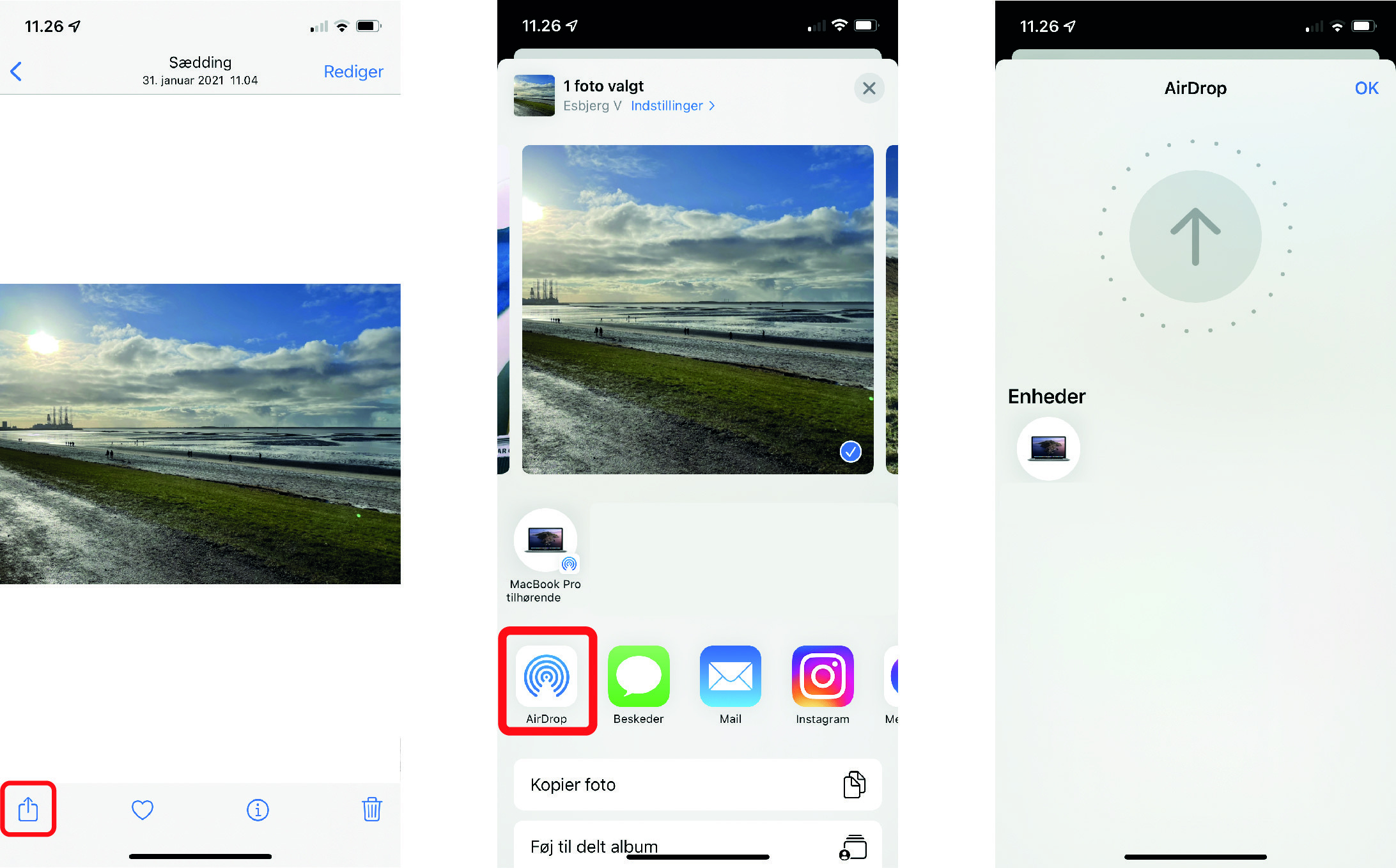
Herunder vil jeg guide dig igennem, hvordan du deler filer via AirDrop på en Mac computer.
AirDrop fra Mac computer
For at bruge AirDrop, skal du først tænde for det.
- Åbn ‘Finder’ på din Mac computer
- Tryk på ‘AirDrop’, som du kan finde i navigationen til venstre
- Vælg mellem ‘Kun kontakter’ eller ‘Alle’ for at tænde for AirDrop
Nu har du tændt for AirDrop på din Mac computer, og nu kan du begynde at sende filer.
Du har tre muligheder for at sende filer via AirDrop på din Mac computer.
Du kan AirDrop ved at bruge ‘Drag and drop’, ‘Context menu’ eller ‘Share sheet’, herunder vil jeg guide dig igennem de tre muligheder.
AirDrop fra Mac computer med ‘Drag and drop’
- Åbn ‘Finder’ på din Mac computer
- Find de filer du ønsker at AirDrop
- Træk filen henover ‘AirDrop’ i navigationsmenuen til venstre
- Hold filen over ‘AirDrop’ indtil Finder ændre sig til et AirDrop vindue
- Slip filen på billedet af den person, du ønsker at dele filen med
AirDrop fra Mac computer med ‘Context menu’
- Åbn ‘Finder’ på din Mac computer
- Find de filer du ønsker at AirDrop
- Tryk ‘Control’ + ‘højreklik’ på filen og vælg ‘Share’ fra menuen
- Vælg ‘AirDrop’ i menuen
- Tryk på billedet af den person, du ønsker at dele filen med
AirDrop fra Mac computer med ‘Share sheet’
- Tryk på ‘Share’, som du typisk vil kunne finde øverst til højre
- Vælg ‘AirDrop’
- Tryk på billedet af den person, du ønsker at dele filen med
Hvorfor virker AirDrop ikke?
AirDrop er en forholdsvis simpel måde, at dele filer på når du har Apple produkter, men du kan opleve problemer med, at AirDrop ikke virker.
Der kan være forskellige grunde til, at AirDrop ikke virker for dig.
Herunder kan du se nogle tips til hvad du kan gøre, hvis AirDrop ikke virker for dig.
- Kontroller at AirDrop er aktiveret, og at du enten har valgt ‘Kun kontakter’ eller ‘Alle’
- Kontroller at den person, som du skal sende en fil til, har aktiveret AirDrop
- Kontroller at Bluetooth og WiFi er tændt
- Hvis du eller personen du vil sende en fil til har tændt for ‘Internetdeling’, skal du/I slukke for det
- Prøv eventuelt at tænde og slukke for Bluetooth, Wifi og AirDrop
- Prøv at genstarte de enheder, hvor du ønsker at bruge AirDrop, og prøv så igen.
Læs også: Alt om Apple AirPlay »Stream indhold fra din iPhone til TV


