Alt om Apple AirPlay »Stream indhold fra din iPhone til TV
Vil du gerne have en let og hurtig måde, hvorpå du kan dele hvad du for eksempel ser på din iPhone, iPad eller Mac til en større skærm?
I dette indlæg vil jeg forklare, hvad Apple AirPlay er, samt guide dig igennem, hvordan du bruger AirPlay.
Hvad er Apple AirPlay? AirPlay er en funktion som Apple produkter har, hvor du kan dele videoer, billeder, musik mm. fra dine Apple enheder til et Apple TV, højttalere eller et Smart TV. For at bruge AirPlay skal du blot trykke på AirPlay ikonet og vælge hvor du ønsker at dele, dermed skal du heller ikke bruge nogle ledninger.
Hvis du vil vide mere om, hvordan du bruger AirPlay, samt hvilke enheder der understøtter AirPlay, så læs med herunder.
Indholdsfortegnelse
Hvordan virker AirPlay?
Med Apple AirPlay kan du dele videoer, billeder og musik fra dine Apple enheder, eksempelvis iPhone, iPad eller Mac computer.
Du kan også streame videoer fra din Windows computer, det kræver dog at du bruger iTunes.
Apple AirPlay giver dig mulighed for at streame musik eller videoer lokalt fra din Apple enhed, samt streame musik eller videoer fra internettet.
Eksempelvis kan du dele en Youtube video, som du ser på din iPhone til dit TV, hvis du gerne vil se videoen på en større skærm.
Når du streamer video med AirPlay vil du opleve en ventetid, før du kan se videoen på den enhed du streamer til, da videoen først skal loade.
Jo hurtigere trådløs netværk, desto hurtigere vil videoen loade og dermed skal du vente kortere tid.
Med den nyeste version af AirPlay, som hedder AirPlay 2, kan du streame lyd til flere rum ved at vælge, hvilket rum du gerne vil streame i.
Hvad er forskellen på AirPlay og Screen Mirroring?
Forskellen på AirPlay og Screen Mirroring er, at med AirPlay deler du kun selve billedet, videoen eller lyden, hvormed Screen Mirroring deler du hele din enheds skærm.
Screen Mirroring, også kaldet skærmdeling, er en måde hvorpå du kan dele din Apple enheds skærm med en anden kompatibel enhed.
Det vil sige, at du med Screen Mirroring kan se hjemmesider, spil, videoer og andet indhold, som du ser på din enheds skærm på en større skærm, for eksempel på et Smart TV eller en projektor (kræver et Apple TV).
Screen Mirroring kan være meget nyttigt, hvis du skal vise noget til andre, som er på en lille enhed, eksempelvis en iPhone.
Med AirPlay kan du dele specifikke billeder, videoer eller lydfiler, for eksempel en Youtube video, til andre skærme.
Hvordan installerer man AirPlay?
Hvis du ønsker at bruge AirPlay på en Windows computer, skal du bruge iTunes, hvilket betyder at det kun virker på indhold, som du har liggende på din iTunes.
Herunder vil jeg guide dig igennem, hvordan du kan bruge AirPlay på din Windows computer.
AirPlay på en Windows computer
- Først skal du downloade iTunes til din Windows computer, hvilket du kan gøre her
- Derefter skal du åbne iTunes og begynde at afspille en video
- Klik på AirPlay ikonet, som du kan se nederst i venstre hjørne af skærmen
- Vælg den enhed du ønsker at streame til
- I nogle tilfælde vil der dukke en kode op på den enhed, hvor du prøver at streame til, hvis det er tilfældet, skal du indtaste koden på din PC
- Efter at du eventuelt har indtastet koden, burde det du ønsker at streame komme frem på den enhed du har valgt
- Når du ikke ønsker at bruge AirPlay mere, skal du trykke på AirPlay ikonet igen, hvorefter du skal trykke på ‘My Computer’
Step-by-step guide til AirPlay og Screen Mirroring
Hvis du ønsker at bruge Screen Mirroring fra din Mac enhed, skal du først ind i indstillinger og tænde for Screen Mirroring.
Herunder vil jeg guide dig igennem, hvordan du tænder for Screen Mirroring på din Mac computer.
- Åbn din Macs ‘System Preferences’ ved at klikke på Apple logoet øverst i venstre hjørne
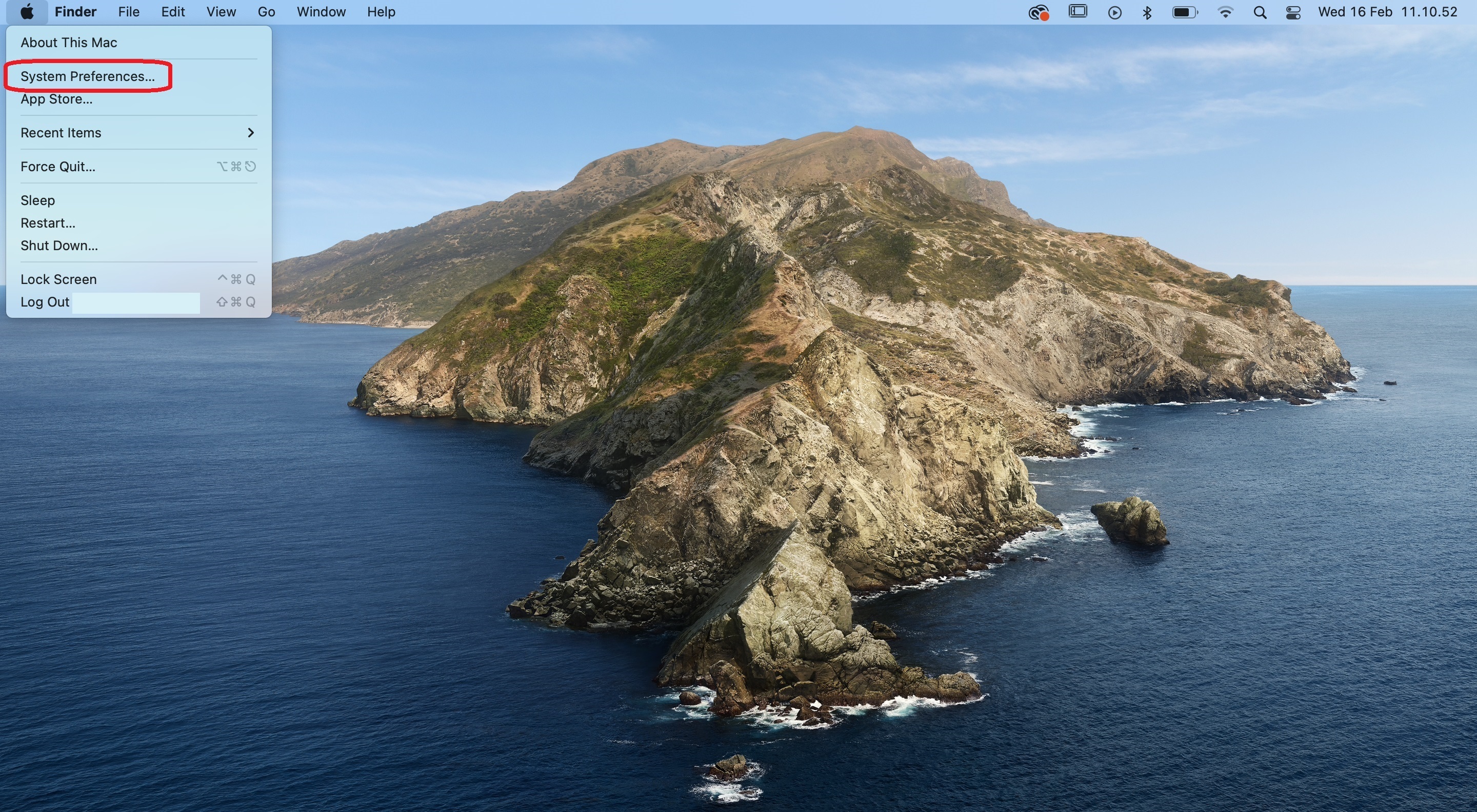
- Vælg ‘Displays’
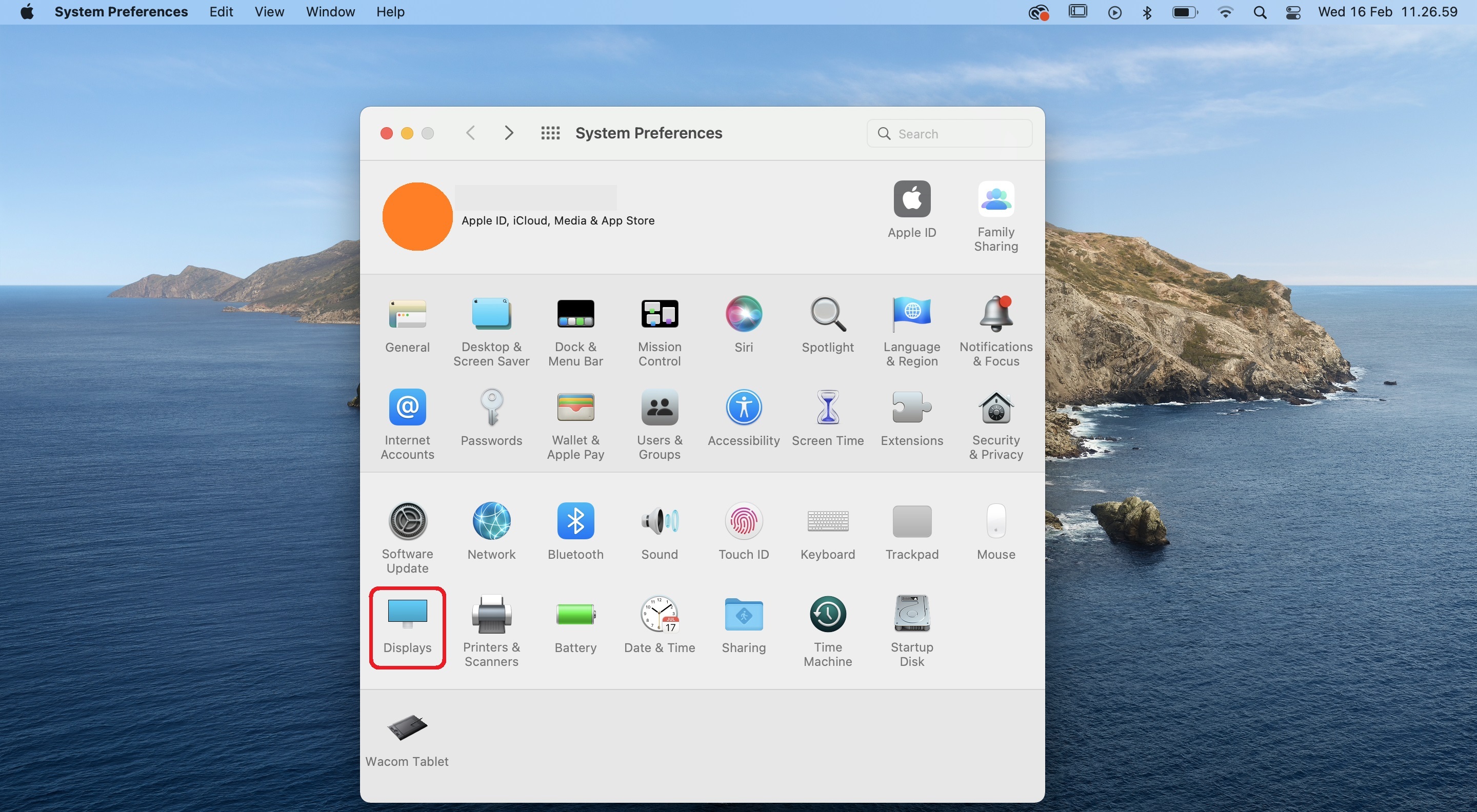
- I bunden af menuen skal du vælge, at vise Screen Mirroring muligheder. Derefter vil du have en mulighed for at bruge Screen Mirroring fra din navigationsbar
- Tryk på ‘AirPlay Display’, hvorefter du vil kunne vælge, hvilken enhed du vil dele din skærm med
- Du skal nu indtaste den kode, som dukker op på den skærm, du forsøger at skærmdele med
- Når du ikke ønsker at bruge Screen Mirroring mere, skal du trykke på AirPlay ikonet i navigationsbaren og derefter ‘Turn AirPlay Off’
Det er forholdsvis simpelt at bruge AirPlay, da du blot skal trykke på AirPlay ikonet, som kommer frem når du for eksempel ser en video, der virker med AirPlay.
Ikonet vil enten ligne en PC skærm eller være en firkant.
I billedet herunder, kan du se et eksempel på, hvordan det vil se ud på en Youtube video, der bliver vist på en iPhone.
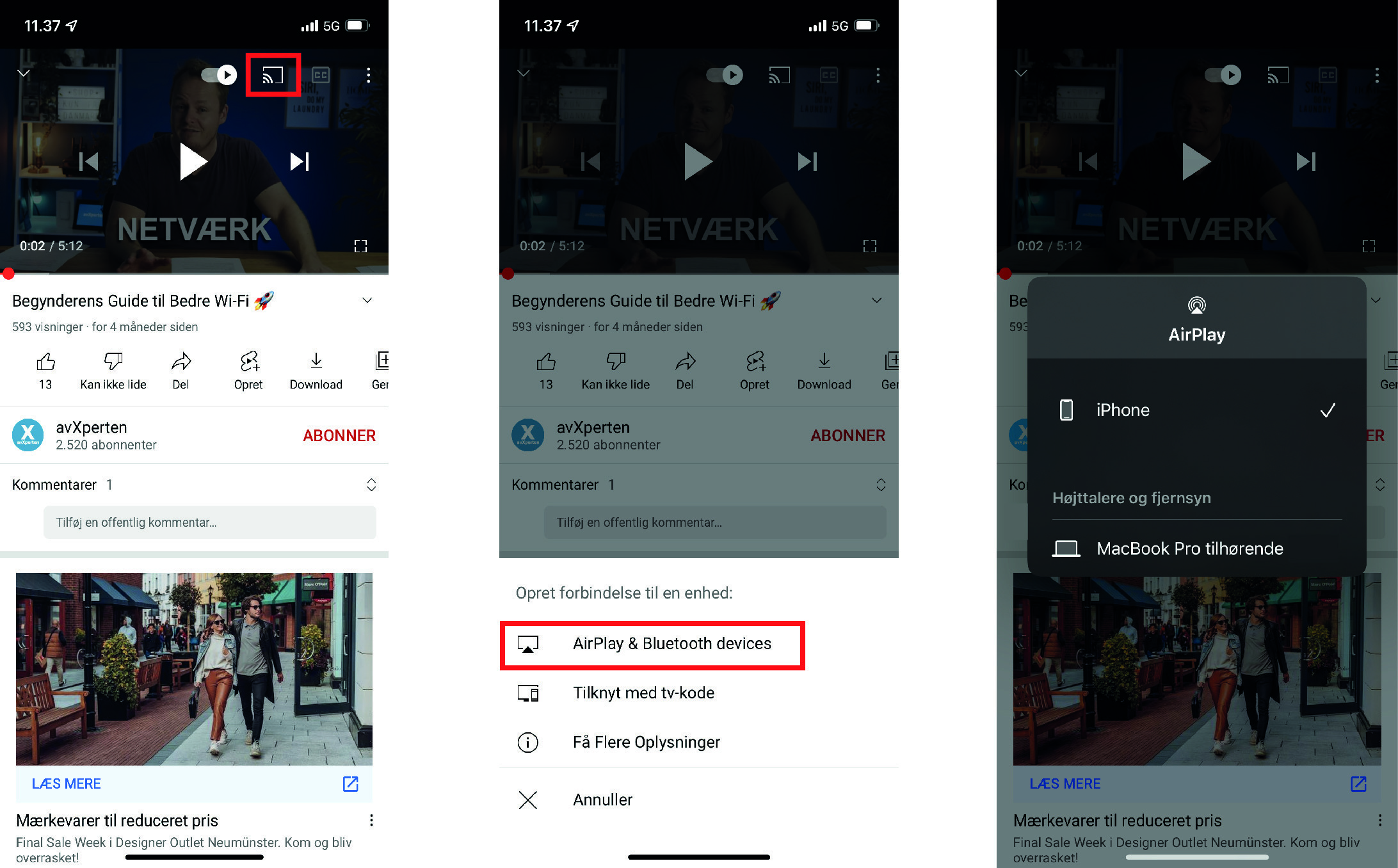
Screen Mirroring fra iOS enhed
Herunder vil jeg guide dig igennem, hvordan du kan bruge Screen Mirroring på din iOS enhed, eksempelvis din iPhone eller iPad.
- Åbn din enheds ‘Kontrolcenter’ ved at swipe ned fra højre hjørne på din skærm
- Tryk på ‘Screen Mirroring’
- Tryk på den enhed, du ønsker at dele din skærm til. Der vil blive vist et flueben, når der er oprettet forbindelse
- Tryk på din iOS enheds skærm for at lukke for Kontrolcenteret
- Når du vil slukke for Screen Mirroring, åbner du for ‘Kontrolcenter’ igen og trykker på ‘AirPlay’. Derefter trykker du på ‘Stop Mirroring’
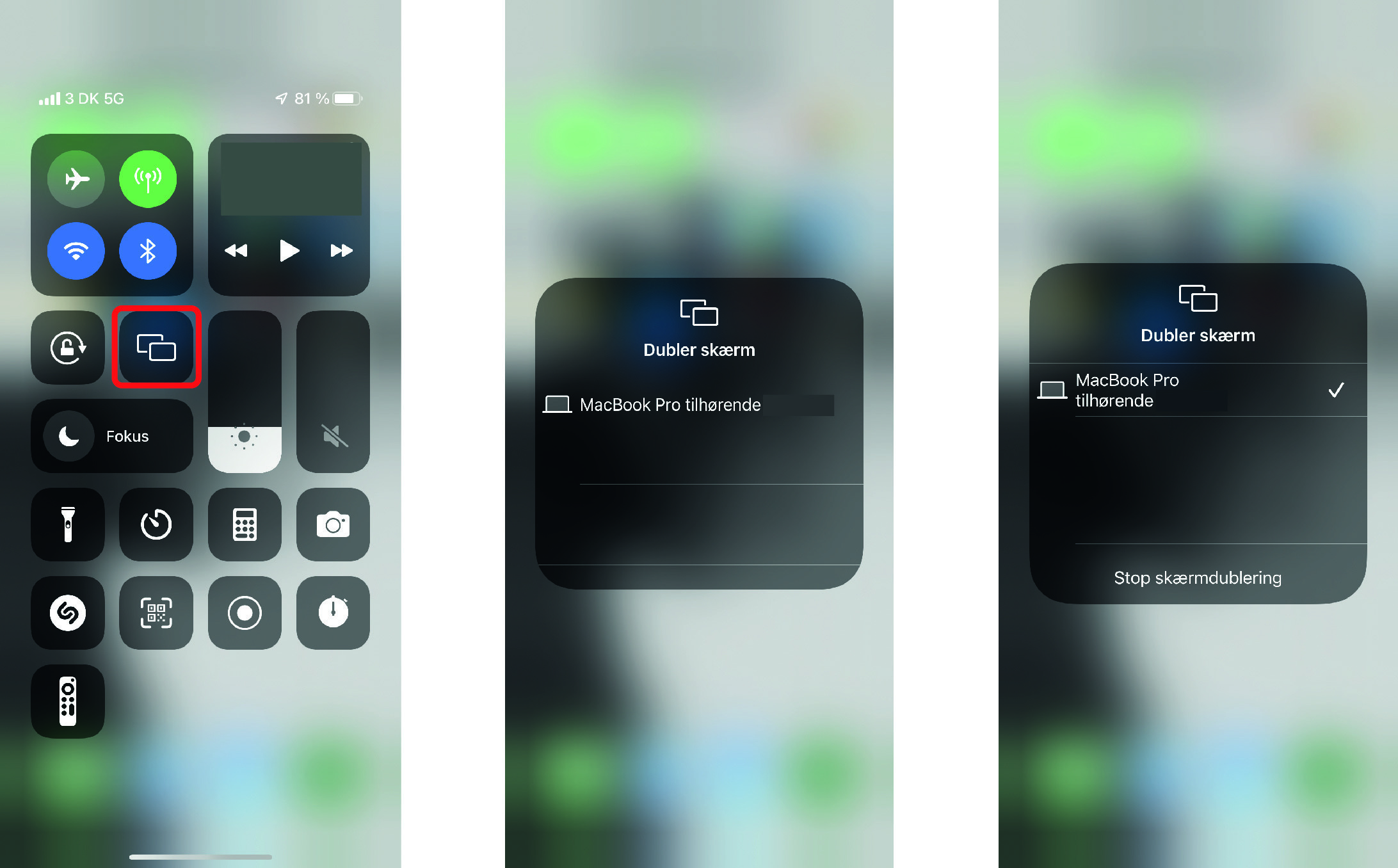
Screen Mirroring fra Mac enhed
Hvis du ønsker at dele hele din Macs skærm med en anden enhed, som for eksempel et Smart TV, så vil jeg herunder guide dig igennem, hvordan du bruger Screen Mirroring på din Mac computer.
- Åbn menuen i din Macs navigationsbar
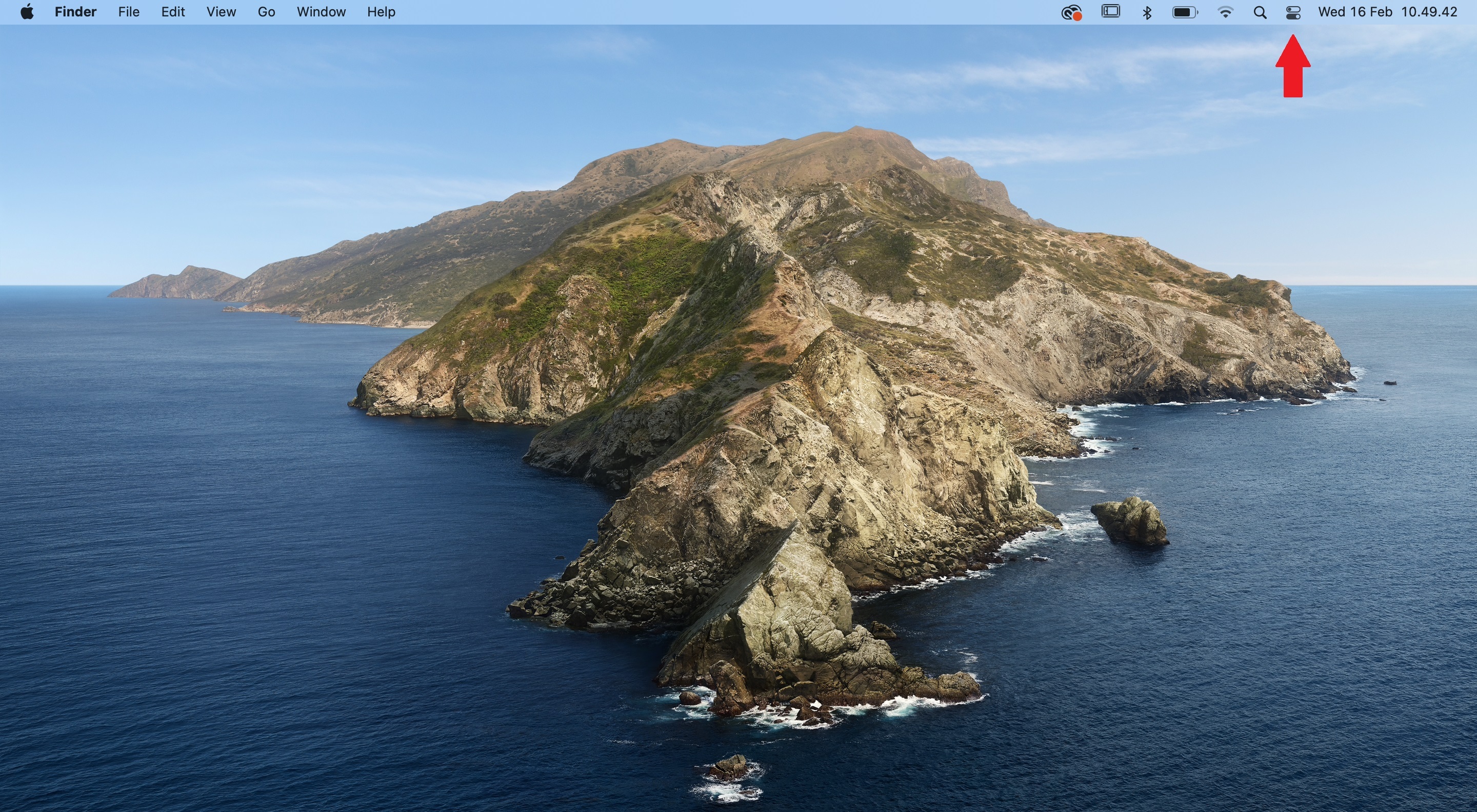
- Tryk derefter på ‘Screen Mirroring’, hvorefter du kan vælge, hvilken enhed du vil dele din skærm med
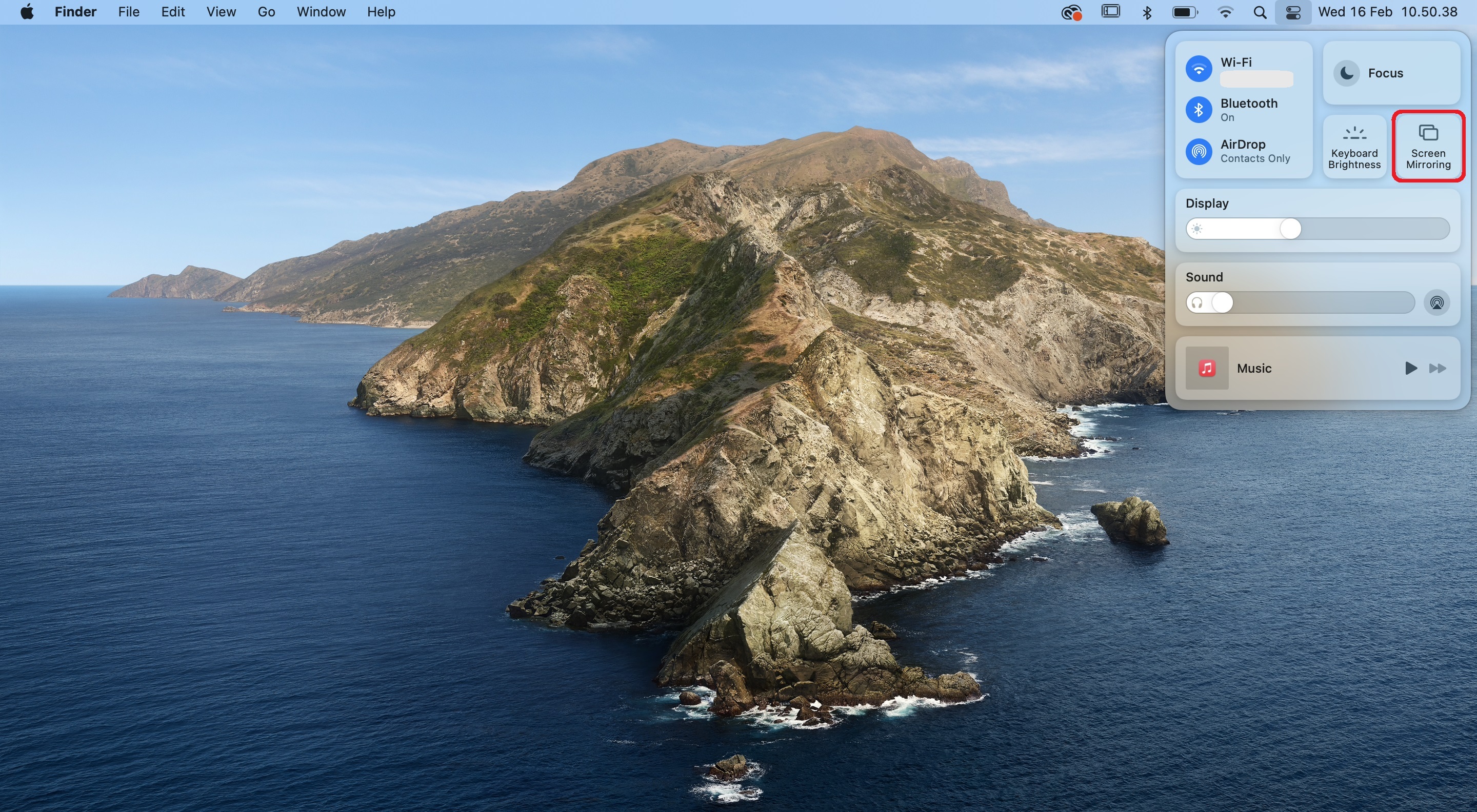
- Du skal nu indtaste den kode, som dukker op på den skærm, du forsøger at skærmdele med
- Når du ikke ønsker at bruge Screen Mirroring mere, skal du trykke på AirPlay ikonet i navigationsbaren og derefter ‘Turn AirPlay Off’
Hvilke enheder understøtter AirPlay?
Hvis du er i tvivl om, hvilke enheder der understøtter Apple Airplay, så vil jeg herunder gennemgå, hvilke enheder du kan bruge.
Enheder du kan streame video fra
- iPhone (kræver iOS 11.4 eller nyere)
- iPad (kræver iOS 11.4 eller nyere)
- iPod Touch (kræver iOS 11.4 eller nyere)
- Apple TV 4K eller Apple TV HD (kræver tvOS 11.4 eller nyere)
- HomePod (kræver iOS 11.4 eller nyere)
- Mac (kræver at du mindst har iTunes 12.8 eller macOS Catalina)
- PC (kræver iTunes 12.8 eller nyere)
Enheder du kan streame lyd fra
- iPhone (kræver iOS 12.3 eller nyere)
- iPad (kræver iOS 12.3 eller nyere)
- iPod Touch (Kræver iOS 12.3 eller nyere)
- Mac (kræver macOS Mojave ellere nyere)
Enheder du kan streame til
- Apple TV 4K eller Apple TV HD (kræver tvOS 11.4 eller nyere)
- HomePod (kræver iOS 11.4 eller nyere)
- Højttalere som er forbundet med Audio Out port
- Smart TV som understøtter AirPlay 2
Hvis du er i tvivl om et produkt understøtter AirPlay, vil der ofte være en label på produktet, hvor der vil stå ‘Works with Apple AirPlay’, hvis AirPlay bliver understøttet.
Læs også: Alt om Apple AirDrop » Komplet guide til at bruge AirDrop
Ofte stillede spørgsmål om AirPlay
Hvorfor virker AirPlay ikke for mig?
Hvis du ikke kan få AirPlay til at virke, kan du prøve at tjekke om dine enheder er opdateret til den nyeste version af deres styresystem, samt at de enheder du forsøger at forbinde er på samme netværk.
Hvis dette ikke virker, kan du prøve at genstarte dine enheder.
Hvorfor kan jeg ikke høre lyden på en video?
Hvis du ikke kan høre lyden på en video eller noget musik, kan du tjekke om du har skruet op for lyden, samt at dine enheder ikke er på lydløs.
Hvis du bruger AirPlay på din iPhone eller iPad (gælder ikke alle iPad modeller), kan du tjekke lydløs knappen på siden af din enhed, hvis der er en orange streg, så er din enhed på lydløs.


