Sådan laver du et gendannelsespunkt i Windows 10
Ind imellem kan du få installeret noget, der ikke helt vil makke ret. Det kan være et program du lige vil afprøve, eller en driver til en printer eller scanner, der ikke passer til din version af Windows. Eller måske er din computer bare ved at være så overbebyrdet, at det virker som om en geninstallation er eneste udvej.
Lad os nu sige at din computer f.eks. er blevet angrebet af en virus og har fået ødelagt opsætninger og programmer, eller hvis du har fået installeret noget der har lavet rod i systemet, så virker det som om, at en geninstallation ikke kan undgås.
For at geninstallere Windows fra bunden, skal du lige huske en masse detaljer, hente opdaterede programmer du har installeret selv, huske licens koder, opsætninger osv. Du skal også huske at tage backup af alle dine filer, hvis det ikke er noget du gør til daglig, og hvis du ikke er så glad for at skulle geninstallere alting, så kan det godt være en intimiderende opgave at gå i gang med.
Der findes dog faktisk en måde, hvorpå du kan undgå at du skal tage alle de skridt. For, hvad nu hvis du kunne nøjes med at vende tilbage til den tilstand computeren var i umiddelbart før den blev angrebet, eller begyndte at opføre sig underligt?
Windows 10 tilbyder en løsning, som gør at en installation fra bunden måske ikke er nødvendig. Hvem vil ikke gerne undgå at skulle bruge adskillige timer på at køre backup, hente programmer og drivere, for så at skulle vente på at Windows bliver geninstalleret. Det kan nemt tage en hel dag.
Når Windows 10 bliver installeret, sættes systembeskyttelse automatisk i kraft på system-drevet (som regel ’C:’). Dvs. at der oprettes automatiske gendannelsespunkter af Windows opsætningen hver gang du f.eks. installerer et nyt program eller en app eller en ny driver. Dette gælder dog kun, hvis det seneste gendannelsespunkt er over 7 dage gammelt.
Men du kan også oprette et gendannelsespunkt manuelt, og det kan være en god ide hvis du skal installere noget, som du måske ikke er helt sikker på kan arbejde sammen med Windows. Det kan også være at du bare gerne vil være helt sikker på, at du kan genoprette Windows i sin oprindelige form, hvis nu installationen går galt.
Opret et gendannelsespunkt
Alt efter din opsætning, skal du først klikke på Windows knappen (Start knappen) nede i venstre hjørne.
Du kan bare begynde at skrive når du har klikket på Windows knappen, selv om du ikke umiddelbart ser et søgefelt. Ved at skrive gendannelsespunkt, får du en valgmulighed frem der hedder Opret et gendannelsespunkt.
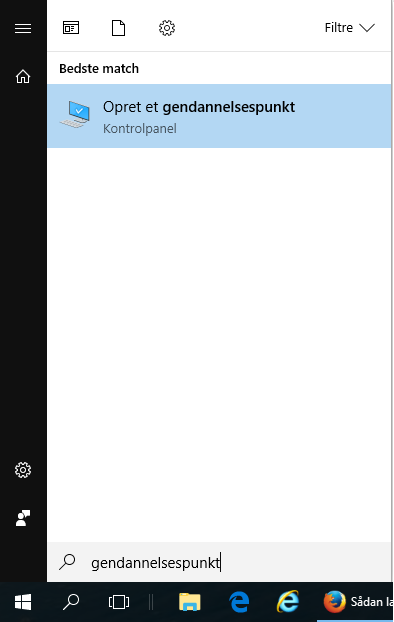
Klik på Opret et gendannelsespunkt.
Vinduet Egenskaber for system åbnes.
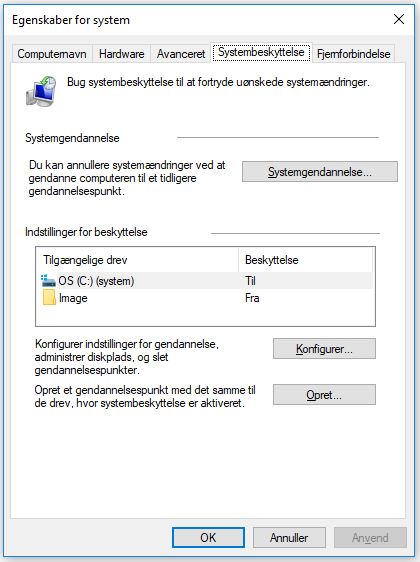
Klik Opret
Du skal give gendannelsespunket et navn (f.eks. 1-1-2017 10:00) og klik så Opret.
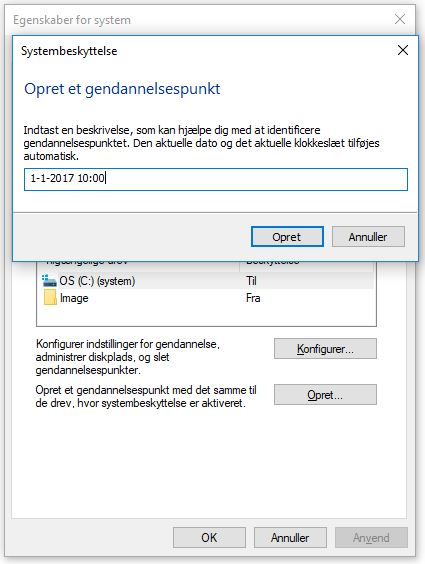
Så laver Windows et gendannelsepunkt, som du senere kan benytte hvis det bliver nødvendigt. Som sagt, så er det en god ide, hvis du skal til at lave større ændringer eller hvis du vil installere nye programmer. For virker de ikke, så kan du bare rulle opsætningen tilbage til det punkt lige før, og så er der ingen skade sket.
Det tager et minuts tid at oprette et gendannelsepunkt.
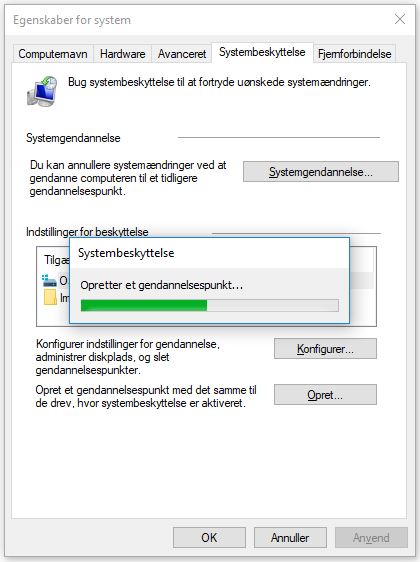
Konfigurer indstillinger for gendannelse
Windows laver, som sagt, automatiske gendannelsespunkter med jævne mellemrum og er automatisk blevet sat op til det, da den blev installeret.
Alt efter pladsen på din harddisk, kan pladsen til gendannelsespunkter være større eller mindre. Jo mindre den er, jo færre gendannelsespunkter gemmer systemet.
Det kan være en ide at undersøge om systemet har plads nok til mere end f.eks. tre gendannelsespunkter.
Det kan du gøre ved at klikke på Konfigurer… knappen på Egenskaber for system vinduet.
Under Maks. diskplads kan du eventuelt tildele Windows mere plads til at køre gendannelsepunkter. Det kan bl.a. være en god ide, hvis du ikke benytter system drevet til at gemme dine filer.
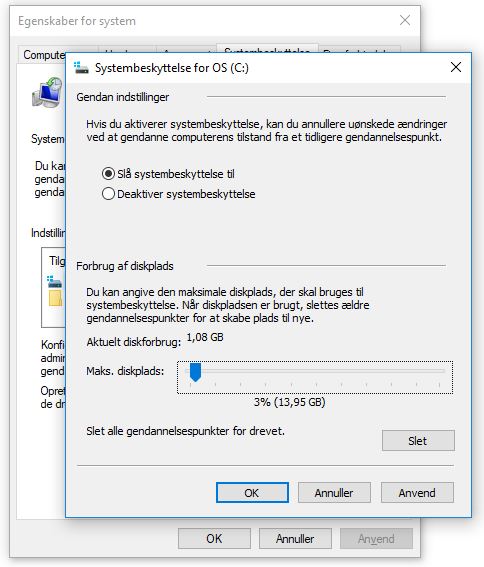
Laver du ændringer, så husk at klikke på Anvend og/eller OK før du lukker vinduet ned igen, så opdateringen gemmes.
Gør brug af et gendannelsespunkt
Er uheldet ude, så kan du nu anvende enten et automatisk eller manuelt gendannelsepunkt for at rulle hele Windows tilbage til lige før uheldet skete.
Brug trin 1. til 4. under Opret et gendannelsespunkt for at få adgang til Egenskaber for system.
Vælg det drev du vil køre en gendannelse fra (som regel er det C: drevet. Der står gerne (C:)(system)).
Husk, at beskyttelsen skal være slået til på det valgte drev, for ellers er der ikke nogen gemte gendannelsespunkter. Men da det som regel kun er det drev, som Windows er installeret på, du skal gendanne, så er system beskyttelsen er slået til i forvejen som en standard opsætning.
Nu åbner et nyt vindue, der hedder Systemgendannelse.
Obs! Der er ingen fare for at du mister dokumenter, billeder eller personlige data. Du kan dog risikere at miste programmer og drivere, der er blevet installeret for nyeligt. Det kan eventuelt være, at du har nået at installere noget efter din computer blev inficeret med virus, eller efter en opdatering der har lavet rod i systemet. Det er ikke altid at fejlen viser sig med det samme.
Klik på Næste.
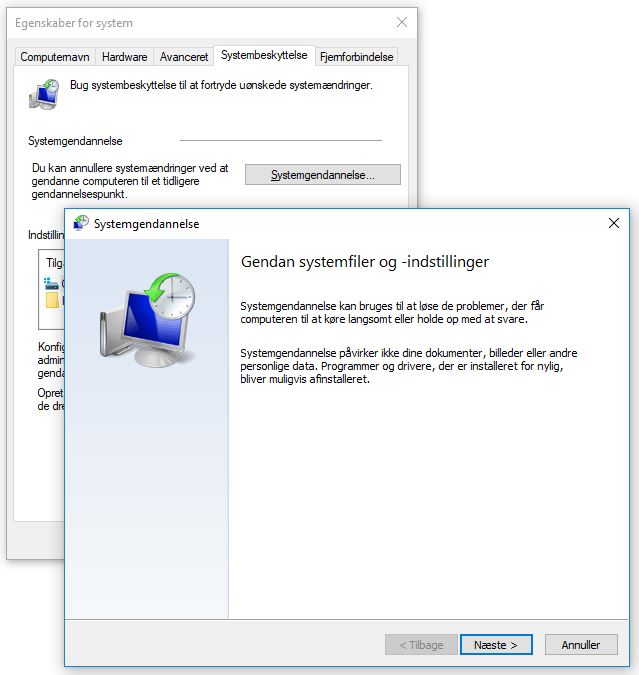
Du kan nu vælge hvilket gendannelsepunkt du vil bruge. Du kan eventuelt sætte hak i Vis flere gendannelsespunkter, hvis der ikke vises noget fra før din computer fik problemer.
Du kan også vælge at få systemgendannelsen til at lede efter påvirkede programmer og drivere, for at finde ud af om dette gendannelsespunkt kan afhjælpe problemerne, hvis du ikke har fået lavet et manuelt gendannelsespunkt.
Når du så har valgt det gendannelsespunkt du vil benytte, klikker du på Næste.
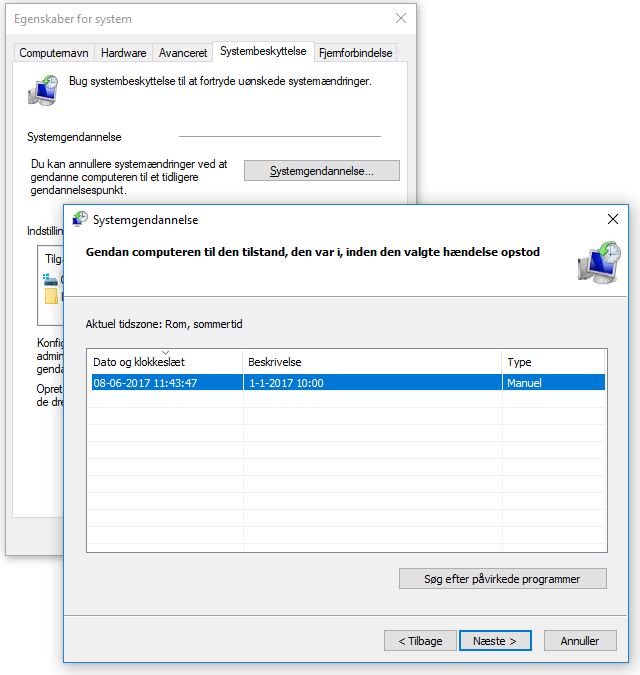
Læs nøje teksten under Bekræft Gendannelsespunkt igennem for at være helt sikker på, at det er hvad du vil, og klik så på Udfør.
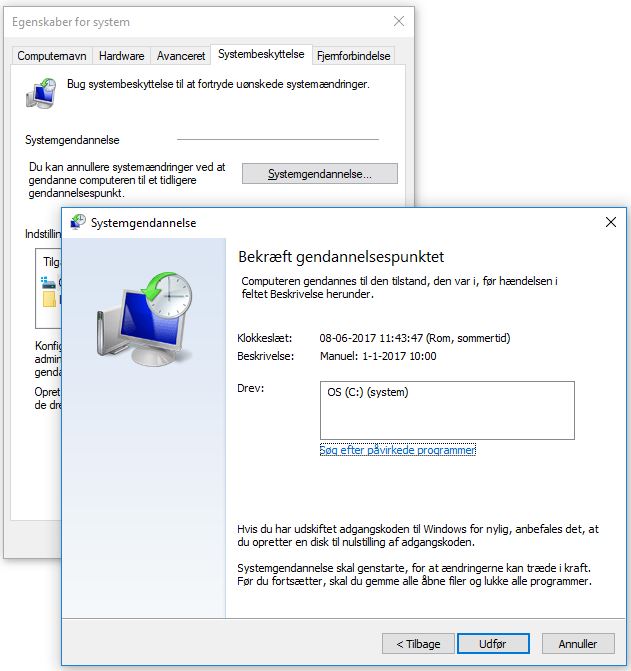
Nu ruller Windows opsætningen tilbage til før problemet opstod, og fjerner dermed de installerede programmer eller drivere, der har gjort denne procedure nødvendig.


