Alt om iCloud » Sådan bruger du programmet (Nem Guide)
Er din iPhone, iPad, Mac eller Windows PC fyldt med alt din data, der gør at du mangler et sted hvor du kan gemme din data, så du kan få mere opbevaringsplads på din enhed?
I dette indlæg vil jeg forklare, hvad iCloud er, samt give dig en guide til, hvordan du kan bruge iCloud.
Hvad er iCloud? iCloud er Apples skybaseret lagerservice, hvor du kan gemme dine billeder, videoer, arkiver, e-mails, din kalender og andre af dine vigtige oplysninger. Hvis du har slået iCloud til, vil din data automatisk blive gemt i skyen, hvorefter du kan tilgå det på alle dine enheder, der også har iCloud.
Hvis du vil vide om, hvordan iCloud virker, samt have en step-by-step guide til, hvordan du bruger iCloud på dine forskellige Apple enheder, samt Windows PC, så læs videre herunder.
Indholdsfortegnelse
Hvad kan jeg bruge iCloud til?
iCloud er skybaseret lagerservice, som er lavet af Apple.
Selvom iCloud er lavet af Apple, kan du også bruge iCloud på en Windows PC, hvis du ønsker det.
Apples iCloud giver dig mulighed for at gemme dine billeder, videoer, dokumenter, musik, appdata og meget mere på et online lager.
Ved at gemme din data på iCloud, vil du kunne frigive en masse opbevaringsplads på dine forskellige enheder.
Udover mere plads på dine enheder, vil du også sikre din data i tilfælde af, at din enhed går i stykker eller bliver væk.
Herunder kan du se 5 funktioner, som kun er nogle af funktioner du får ved at bruge iCloud
#1 - Billeder
iCloud har en funktion, hvor du automatisk kan arkivere alle dine billeder, som du har tilføjet på dine enheder.
Billederne bliver tilføjet til billedmappen, der hedder ‘Min fotostream’, og lader dig se billederne på alle dine enheder, hvor du er logget på den samme iCloud konto.
#2 - iCloud Drive
Med iCloud Drive vil dine filer blive opdateret på alle dine enheder, hvilket giver dig mulighed for at arbejde på alle dine enheder, da alle ændringer du laver på en enhed, vil blive vist automatisk på dine andre enheder.
iCloud Drive giver dig også muligheden for at dele og samarbejde om dine filer med venner, familie og kolleger.
#3 - iCloud sikkerhedskopiering
iCloud giver dig mulighed for at lave en sikkerhedskopi af din iPhone, iPad eller iPod Touch.
Den sikkerhedskopi, der bliver lavet, omfatter alle de oplysninger og indstillinger, som ellers ikke bliver gemt i iCloud.
For at der kan blive lavet en sikkerhedskopi af din enhed, skal din enhed være tilsluttet WiFi, være tændt men låst, samt være tilsluttet en strømkilde.
Hvis du for eksempel køber en ny iPhone, kan du bruge iCloud og sikkerhedskopien, til at gendanne mange af din data fra din gamle iPhone, på den nye iPhone.
#4 - Kalender
Hvis du indstiller din kalender i iCloud, vil du kunne lagre din kalender i skyen i stedet for lokalt på din enhed.
Ved at din kalender bliver tilgængelig i skyen, vil din kalender blive synkroniseret på alle dine enheder, hvor du bruger den samme iCloud.
Det betyder, at du vil kunne tilføje en begivenhed i din kalender på din iPhone, og derefter vil du kunne se den på din iPad.
#5 - Safari
Hvis du vælger at indstille iCloud til Safari vil dine bogmærker, din læseliste og dine åbne browserfaner i Safari blive gemt i skyen.
Alle de ændringer du laver i Safari på en enhed, vil du også kunne se på dine andre enheder.
For eksempel hvis du åbner en ny fane i Safari på din iPhone, så vil det automatisk blive vist på dine andre enheder.
Hvad er forskellen på iCloud og iCloud+?
Apple bruger navnet ‘iCloud’ til at beskrive mere end én app eller funktion, hvilket kan blive forvirrende.
iCloud er Apples standard version af deres skybaserede lagerservice, hvor du blandt andet kan gemme billeder og dokumenter.
iCloud tilbyder dig 5 GB opbevaringsplads, som er ganske gratis.
iCloud+ er den betalte udgave af iCloud, hvor du kan tilkøbe mere opbevaringsplads, hvis du ønsker det.
Med iCloud+ får du mulighed for at opgradere til 50 GB, 200 GB eller 2 TB opbevaringsplads i din iCloud.
For at få adgang til iCloud+, kræver det at din enhed mindst er opdateret til iOS 15 eller iPadOS 15.
Hvis du ønsker at opgradere din iCloud til iCloud+, så vil jeg herunder guide dig igennem, hvordan du kan gøre dette på din iPhone eller iPad.
- Åbn din enheds ‘Indstillinger’
- Tryk på dit navn, som du kan øverst inde i ‘Indstillinger’
- Tryk på ‘iCloud’ og tryk derefter på ‘Administrer lagringsplads’
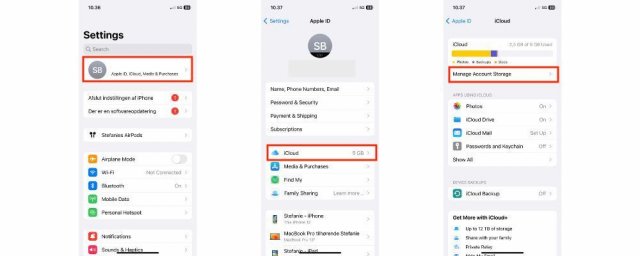 Billede:Screenshot guide til iCloud på iPhone
Billede:Screenshot guide til iCloud på iPhone - Tryk på ‘Skift lagringsplan’
- Vælg den opgradering som du ønsker og tryk ‘Opgrader til iCloud+’
Hvis du er i tvivl om du har iCloud eller iCloud+, kan du gå ind i ‘Indstillinger’ > ‘Dit navn’ > ‘iCloud’, hvor der vil stå enten iCloud eller iCloud+ afhængigt af, hvilken du har.
Step-by-step guide til iCloud
Hvis du gerne vil bruge iCloud på en af dine enheder, så vil jeg herunder guide dig igennem, hvordan du kan slå iCloud til på dine forskellige enheder.
iCloud på iPhone, iPad eller iPod Touch
Herunder vil jeg guide dig igennem, hvordan du slår iCloud til på din iPhone, iPad eller iPod Touch.
- Åbn ‘Indstillinger’ app’en på din iPhone, iPad eller iPod Touch
- Tryk på dit navn, som du kan se øverst inde i ‘Indstillinger’ app’en. Hvis du ikke kan se dit navn, skal du trykke på ‘Log ind på din [enhed]’, hvorefter du skal skrive dit Apple-ID og adgangskode
- Tryk på ‘iCloud’, og slå derefter de apps og funktioner du ønsker fra eller til
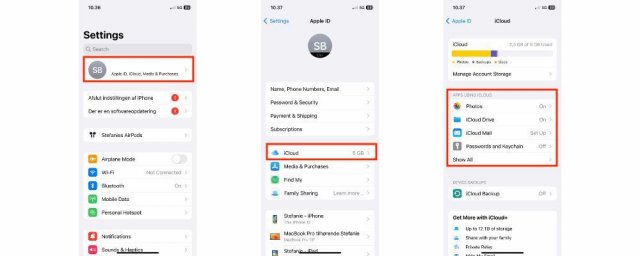 Billede: Screenshot guide til iCloud på iPhone, iPad eller iPod Touch
Billede: Screenshot guide til iCloud på iPhone, iPad eller iPod TouchiCloud på Mac
Hvis du har en Mac computer, hvor du ønsker at bruge iCloud, så vil jeg herunder guide dig igennem, hvordan du slår iCloud til på din Mac.
- Tryk på ‘Apple ikonet’ øverst i venstre hjørne og vælg ‘Systemindstillinger’
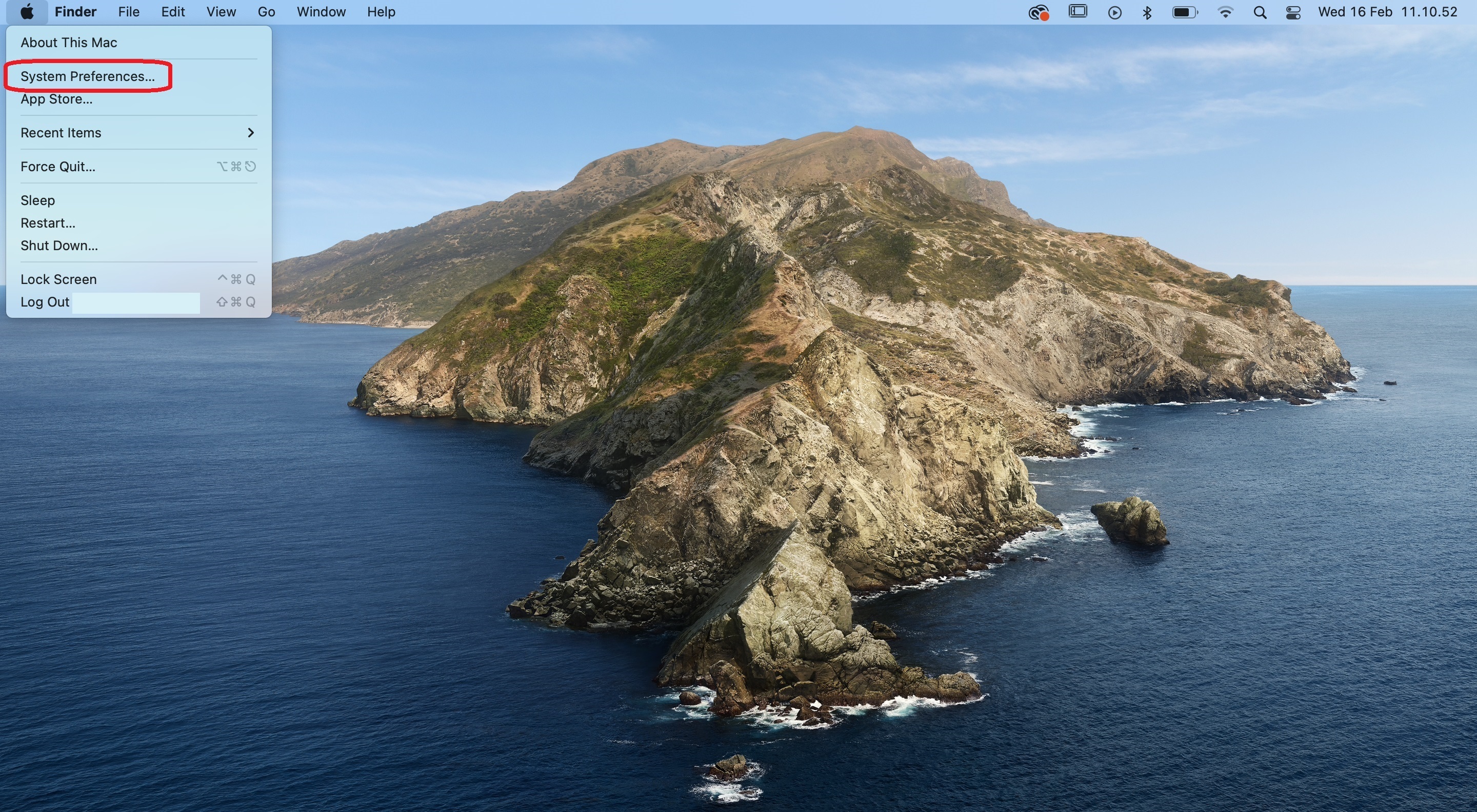
- Klik på ‘Apple-ID’. Hvis du ikke kan se dit Apple-ID, skal du trykke på ‘Log ind’ og derefter skrive dit Apple-ID og adgangskoden
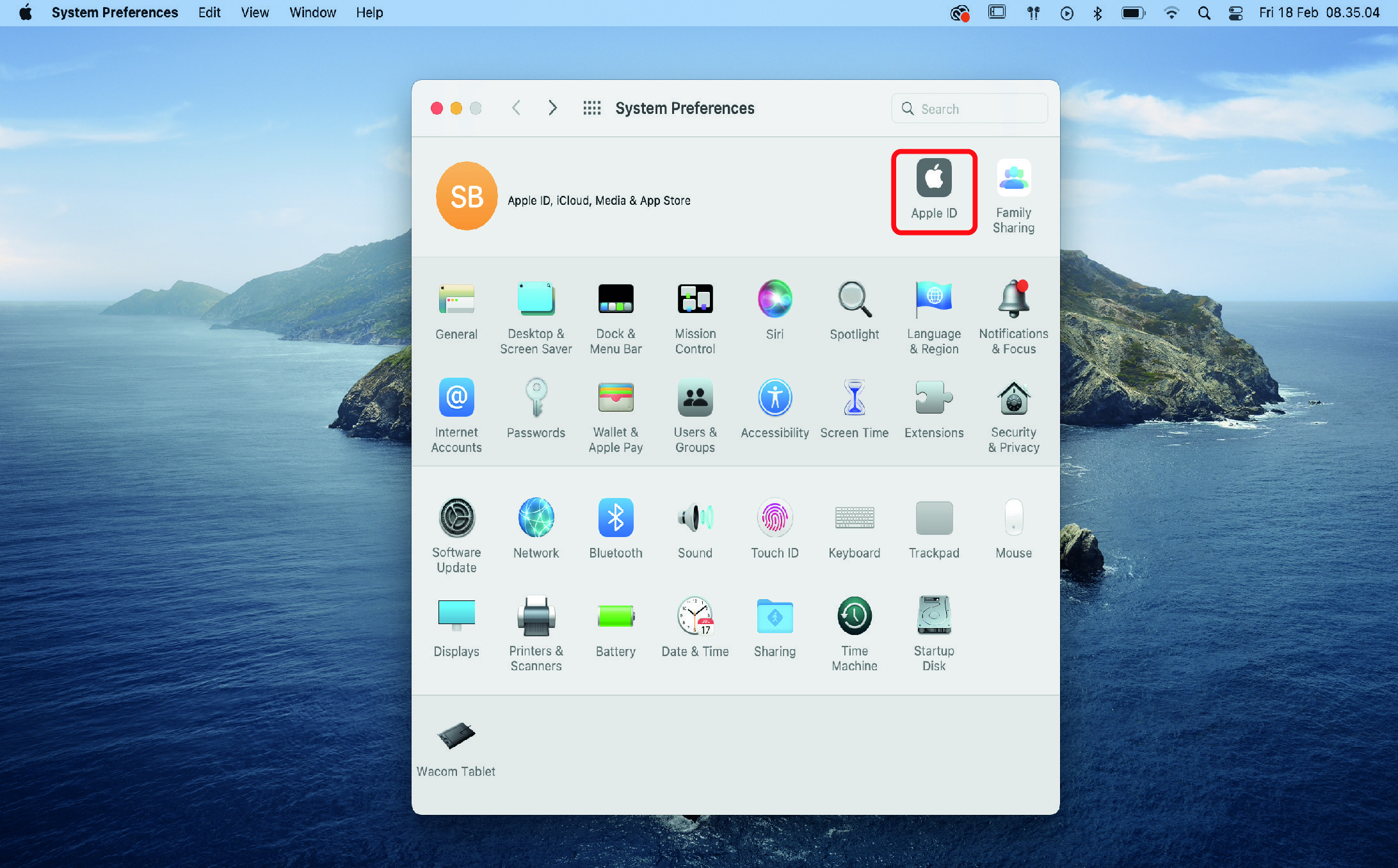
- Klik derefter på ‘iCloud’
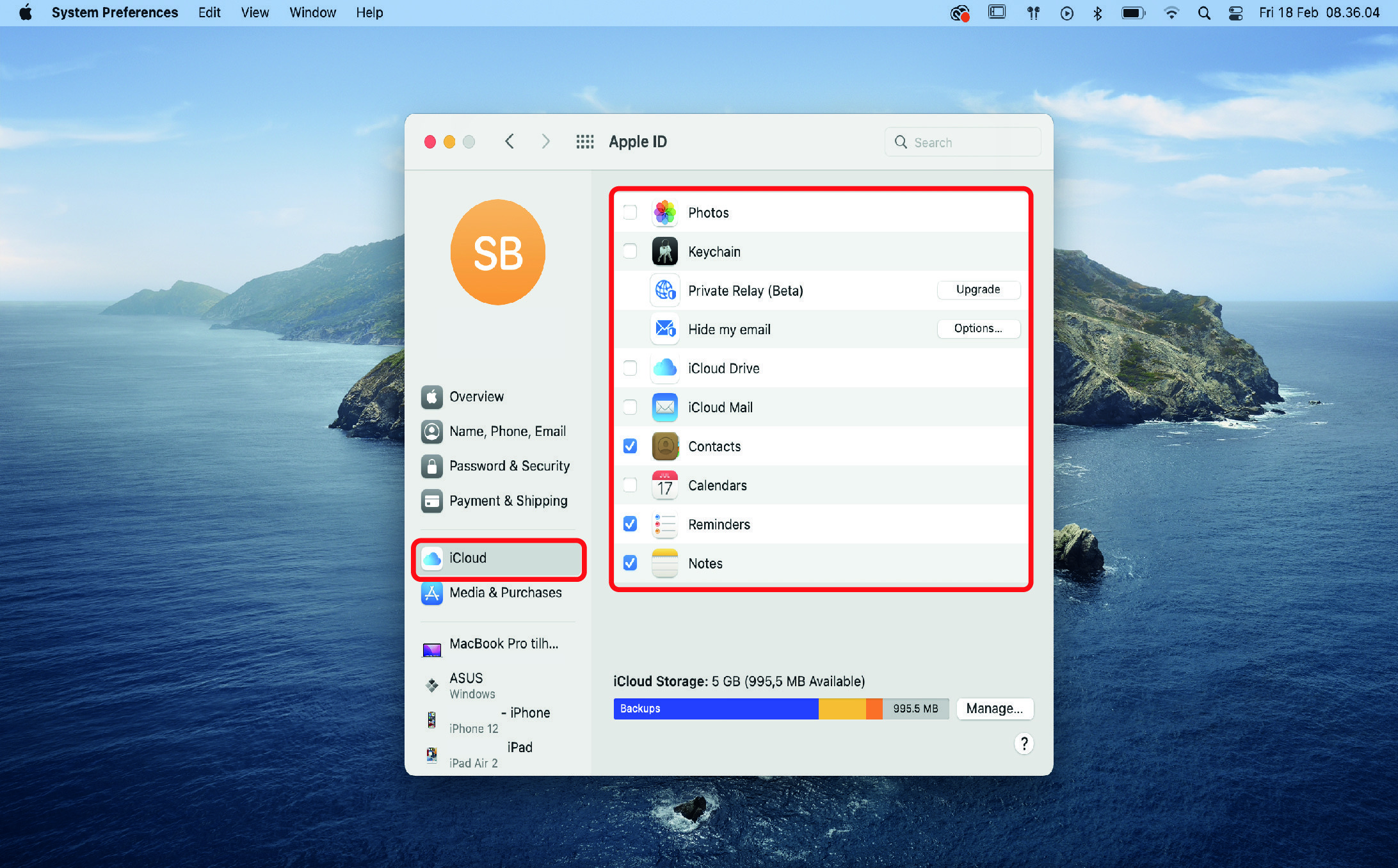
- Nu kan du vælge eller fravælge de apps og funktioner, du ønsker at benytte iCloud sammen med
iCloud på Apple TV
Du kan også bruge iCloud på dit Apple TV.
Herunder vil jeg guide dig igennem, hvordan du slår iCloud til på dit Apple TV.
- Åbn ‘Indstillinger’ på dit Apple TV
- Tryk på ‘Brugere og konti’, hvorefter du skal vælge din konto
- Hvis du ikke kan se dit Apple-ID, og dermed ikke er logget ind, skal du trykke på ‘iCloud’ og derefter ‘ Log ind’
- Nu kan du vælge de apps eller funktioner, du ønsker at benytte iCloud sammen med
iCloud på Windows PC
For at bruge iCloud på din Windows PC, skal du først downloade iCloud.
Herunder vil jeg guide dig igennem, hvordan du kommer i gang med iCloud på din Windows PC.
- Download iCloud til Windows på din PC her (kræver Windows 10 eller en nyere version)
- Nu begynder programmet at installere automatisk, hvis dette ikke sker, skal du gå til Windows stifinder og åbne ‘iCloud Setup’
- Efter programmet er blevet installeret, skal du genstarte din PC
- Åbn iCloud til Windows, og indtast dit Apple-ID for at logge på iCloud (hvis du ikke har et Apple-ID, kan du oprette et her)
- Nu kan du vælge de apps eller funktioner, du ønsker at benytte iCloud sammen med
- Som et sidste skal du klikke på ‘Anvend’
Læs også: Alt om Apple AirDrop » Komplet guide til at bruge AirDrop
Læs også: Alt om Apple AirPlay »Stream indhold fra din iPhone til TV
Ofte stillede spørgsmål om iCloud
Hvordan nulstiller jeg mit kodeord?
Hvis du ønsker at nulstille din kode til iCloud, skal du gå ind i din enheds ‘Indstillinger’.
Tryk derefter på dit navn, som du kan se øverst inde i ‘Indstillinger’ > ‘Adgangskode & Sikkerhed’ > ‘Skift adgangskode’.
Hvor meget lagringsplads får jeg med iCloud?
Som en standard kommer iCloud med 5 GB af opbevaringsplads, som du gratis kan benytte.
Hvis du ønsker at have mere plads i iCloud, kan du opgradere til 50 GB, 200 GB eller 2 TB, hvilket dog koster et månedligt beløb.


