Lav din interne harddisk om til en ekstern [KOMPLET GUIDE]
Du har måske lige opgraderet din harddisk til en SSD, opgraderet til mere plads eller også har du bare en gammel intern harddisk eller SSD liggende - uanset hvad situationen er, så er der ingen grund til at smide den ud, da den kan genbruges som en ekstern harddisk.
Følg med i denne komplette guide, for at se step-by-step (med billeder) hvordan du laver din interne harddisk om til en ekstern!
Indholdsfortegnelse
Harddisk kabinet (Caddy)
Som du måske kan se på din interne harddisk, så mangler den både forbindelser og beskyttelse, for at være brugbare uden for computeren.
SATA eller IDE forbindelsen er brugbar inden i en computer, men det du har brug for er en måde at forbinde den med andre teknologier, oftest gennem USB (3.0 og 2.0).
For at gøre dette skal du bruge et harddisk kabinet, også kendt som en Caddy.
Valg af kabinet til harddisk
Når du vil gøre brug af et harddisk kabinet, er det vigtigt at vælge den rigtige før at du kan gøre bruge af det. Derfor er der følgende ting du skal sikre dig inden.
To harddisk typer
Kabinetter er små bokse, som den interne harddisk sættes ind i.
De kommer oftest i to forskellige former:
- IDE
- SATA
Det mest almindelige nutildags er dog SATA og du vil højst sandsynligt også opleve at det er sådan et du har, men for en sikkerheds skyld er det altid en god ide at tjekke.
Harddisk størrelse i forhold kabinet
Alt efter hvor din interne harddisk kommer fra, så vil størrelsen variere.
3.5 tm (tommer) harddiske er brugt i stationære computere, mens 2.5 tm harddiske ofte bliver brugt i bærbare.
3.5 tm harddiskene er normalt større, hurtigere og billigere at købe, men en 2.5 tm harddisk er selvfølgelig mindre og er nemmere at have med på farten.
Gør brug af din harddisk
Når du har fundet det rigtige harddisk kabinet der passer til din interne SSD eller HDD, er du klar til at tilslutte den - sådan gør du dette:
- Åben kabinettet, nogle skal skrues op og andre sidder fast med et par klipse.
- Placer den interne harddisk i kabinettet, hvis du har den rigtige størrelse burde den passe perfekt ind.
- Tilslut de nødvendige kabler, hvis ikke der er nogle klikker du bare den ene ende hvor det umiddelbare SATA-stik sidder, i den ende det passer med i kabinettet.
(Hvis det er et 3.5 tm kabinet, skal du måske også tilslutte et strømstik - her bruger 2.5 tm kabinettet bare USB-kablet som strømforsyning).
Billedet under er en 2.5 tm med SATA.


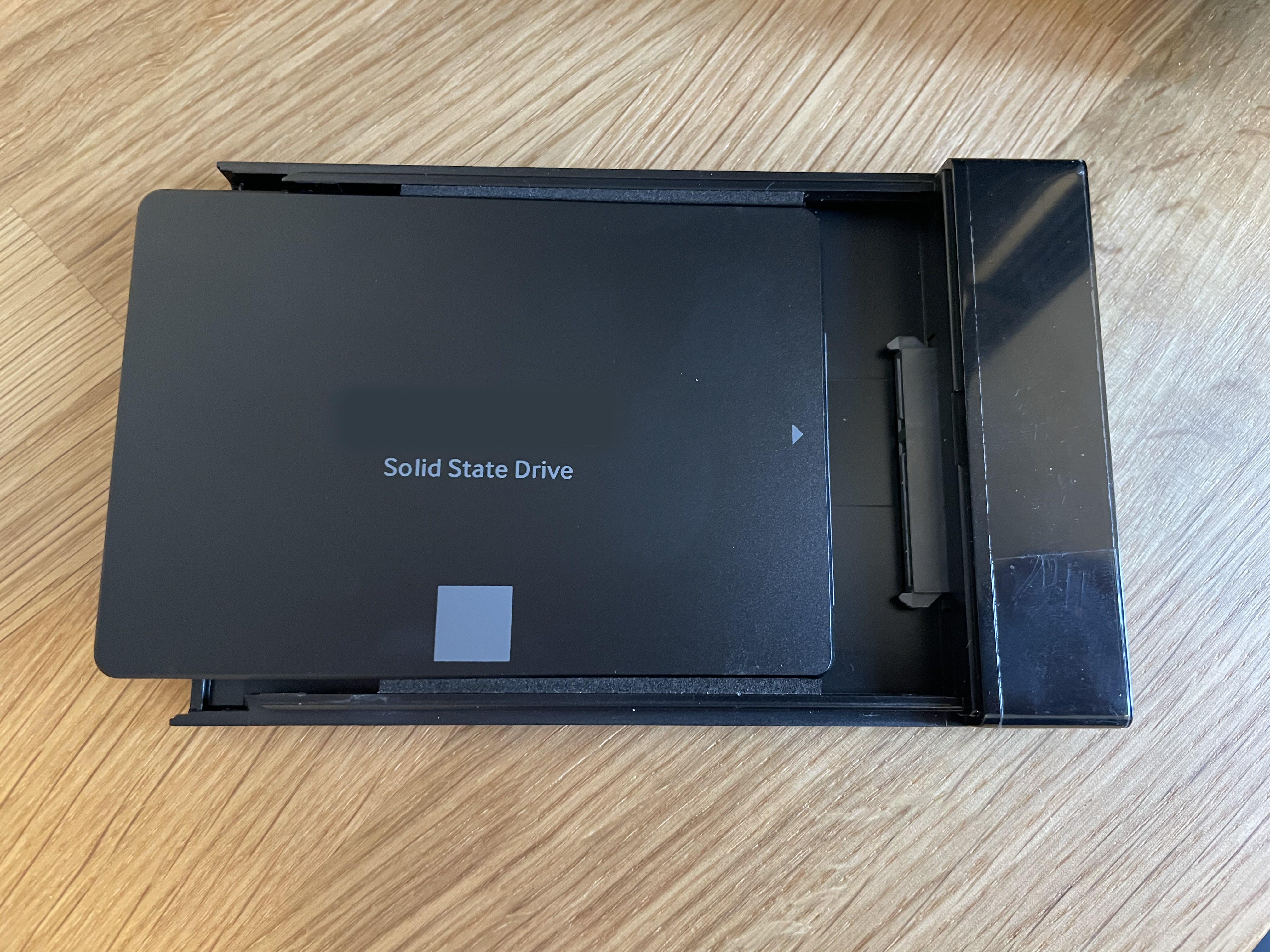
Ofte er der indikeret hvilket vej harddisken skal vende med en pil, som på billedet over.
Det er vigtigt at harddisken bliver sat helt ind, da den mindste løse forbindelse kan være med til at computeren ikke kan læse harddisken.
4. Derefter sætter du USB-stikket fra kabinettet i computeren og du er færdig.
Er du heldig er computeren i stand til at læse harddisken med det samme, men du kan også risikere at computeren ikke viser enheden - hvis dette er tilfældet skal du lave en formatering af drevet.
Hvad er formatering og hvad betyder det for dig?
En formatering betyder mere eller mindre at man nulstiller drevet og er i stand til at oprette og opsætte den fra ny.
Det fungerer altså som en slags ‘reset’ knap, hvilket nogle gange kan være nødvendigt for at to elektroniske enheder kan snakke sammen.
Det er dog vigtigt at vide, at når man foretager sig en formatering vil det ikke være muligt at få filerne tilbage. OBS: Det er derfor vigtigt at du enten får flyttet alle dine vigtige filer hen på et andet sikkert sted, eller at du er sikker på du kan undvære indholdet.
Sådan formaterer du dit eksterne harddisk på en Mac
1. Tilslut drevet til din Mac.
2. Hvis det er første gang du tilslutter harddisken til din Mac vil du måske blive mødt af følgende besked. Her trykker du bare på initialiser.
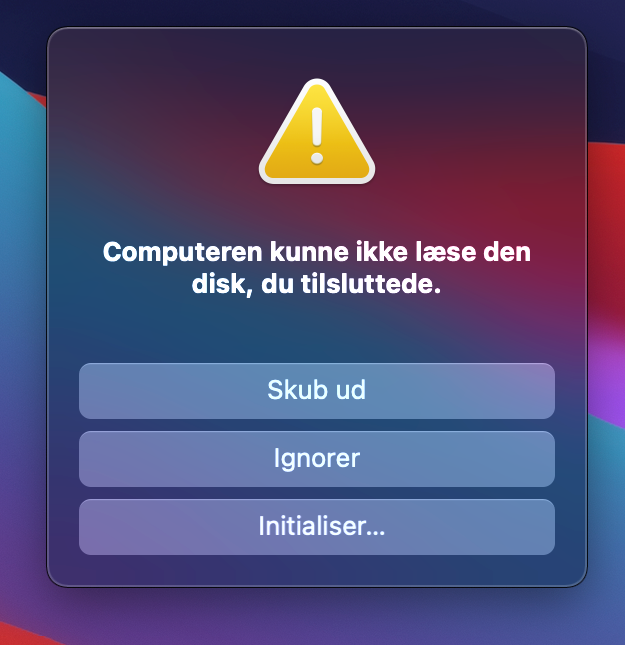
3. Hvis ikke denne besked kommer frem, skal du åbne “Diskværktøj”.

Den nemmeste måde at gøre dette på er at trykke på CMD og mellemrumstasten på samme tid og indtaste Diskværktøj for at finde programmet.
Du kan oftest nøjes med bare at indtaste “disk”.
4. Vælg det drev, du vil formatere. I vores guide hedder drevet “Ekstern Harddisk”.
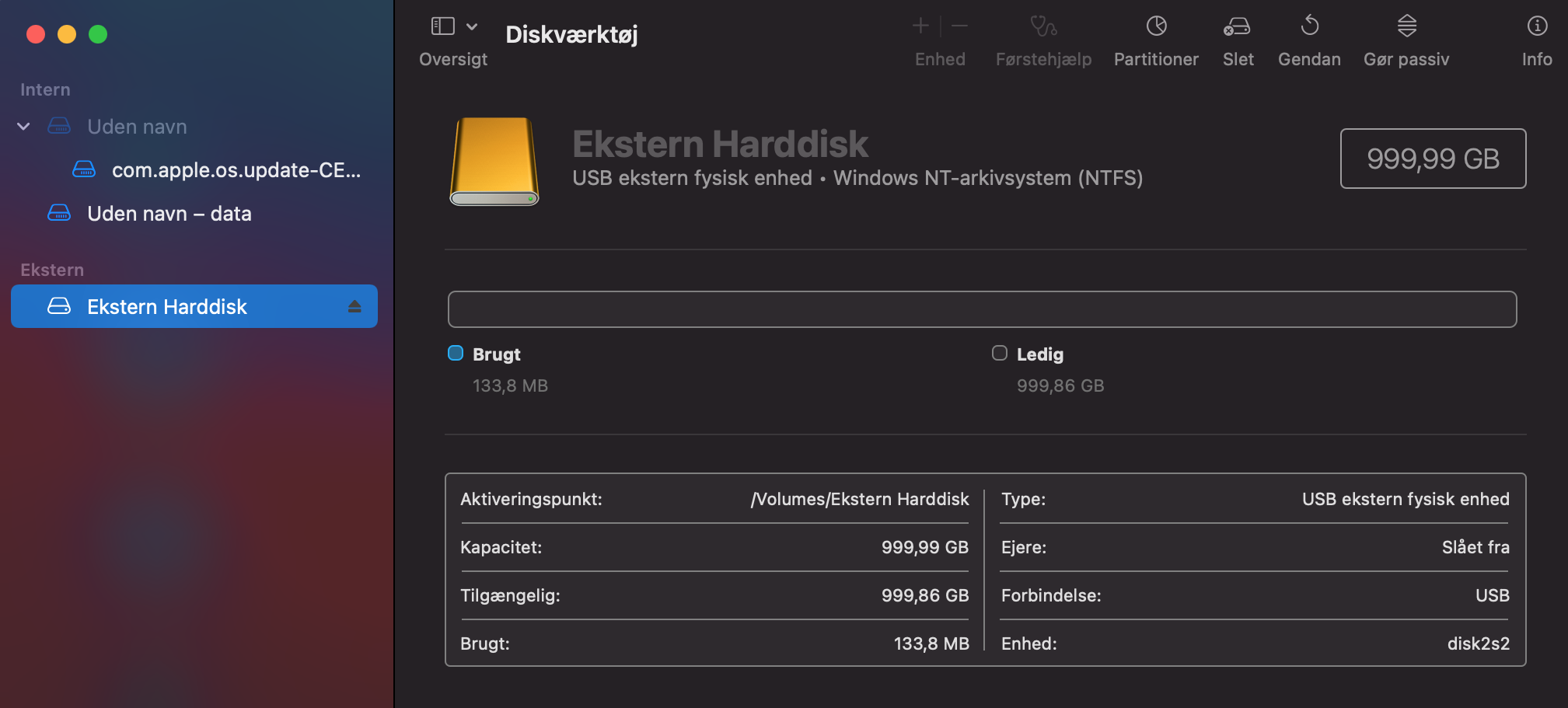
5. Klik på Slet.
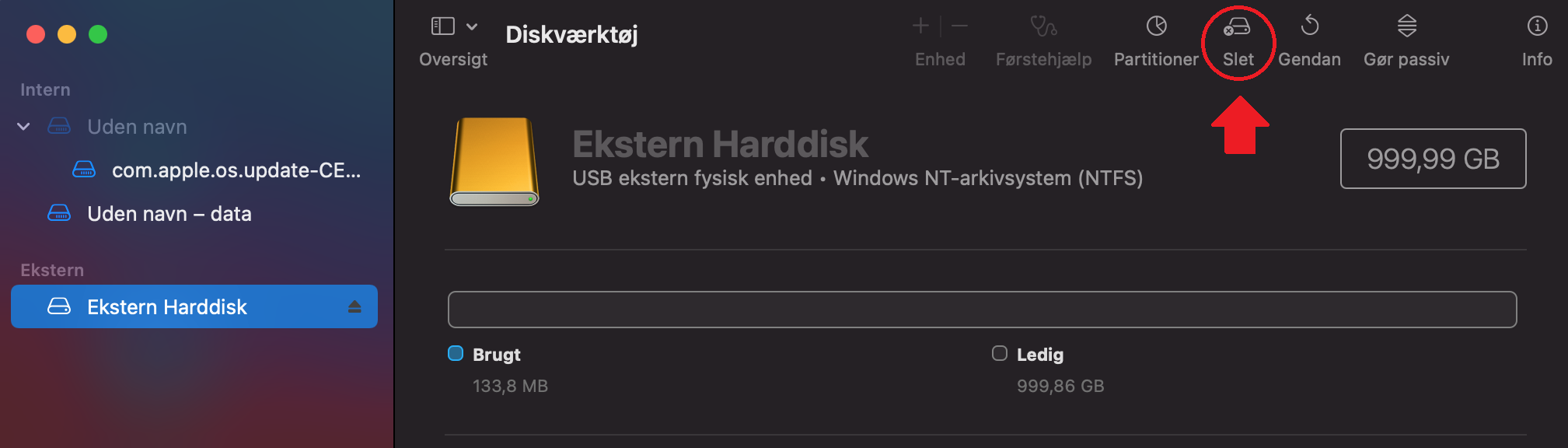
6. Giv drevet et beskrivende navn, og vælg ExFAT, da dette format er understøttet af både Mac OS og Windows.
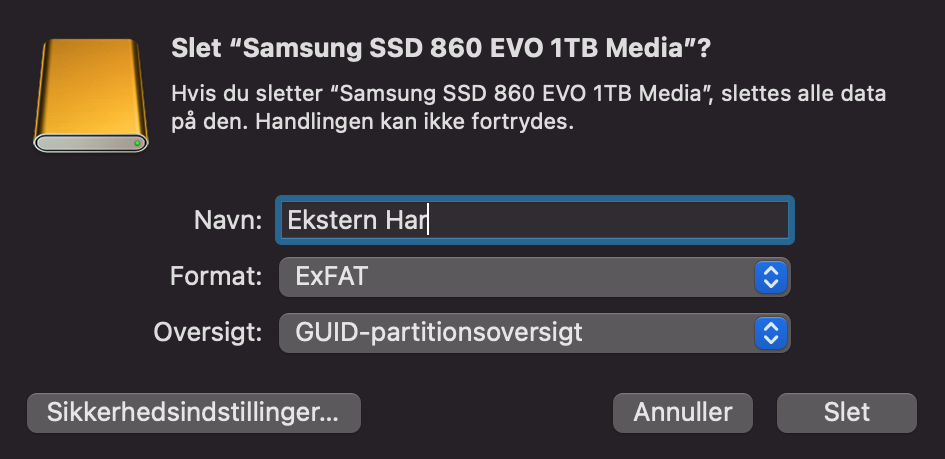
7. Når du har valgt format, skal du klikke på Slet. Du vil blive advaret om at alt data vil blive slettet, dette skal godkendes og OS X formaterer drevet.
Du er nu klar til at bruge dit nye eksterne drev!
Sådan formaterer du din eksterne harddisk på en Windows-PC
Denne guide er til Windows 10, men andre versioner af Windows fra Windows 7 og opefter kan også formatere et eksternt drev.
1. Tilslut drevet til din Windows-PC.
2. For at tjekke om din enhed er registreret kan du tjekke det under “Enhedshåndtering”. Den nemmeste måde at gøre dette på er enten ved at trykke på Windows-knappen på tastaturet, eller med musen nede i venstre hjørne og indtaste Enhedshåndtering. Du kan oftest nøjes med bare at indtaste “enhed”.
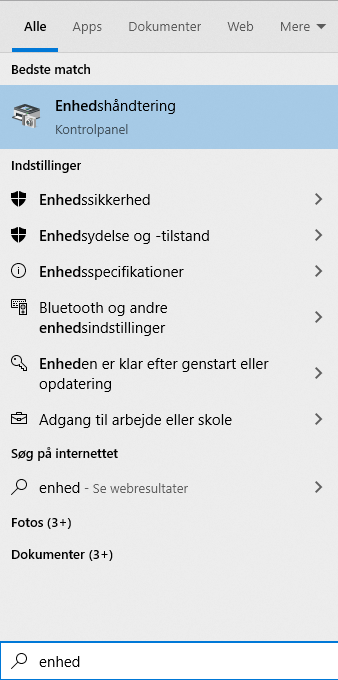
3. Herefter trykker du på “Diskdrev” og den nye tilsluttede harddisk skulle gerne blive vist. På billedet her, er det Samsung SSD 860 EVO 1TB der er den interne harddisk.
4. Når du har sikret dig at enheden er registreret, skal du åbne “Opret og formatér harddiskpartitioner”, på samme måde som du åbnede Enhedshåndteringen.
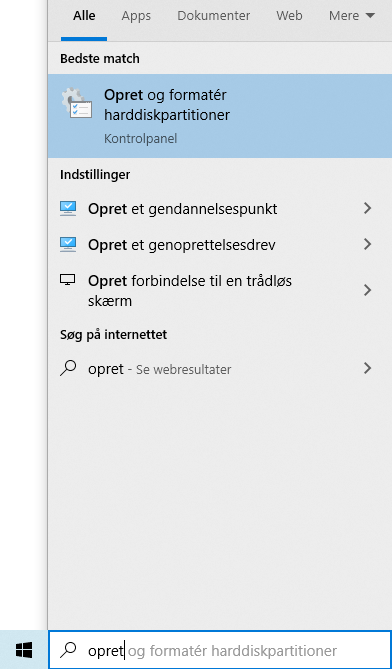
5. Vælg nu harddisken - du kan i bunden se at sort betyder “Ikke-allokeret”, hvilket vil sige at den ikke har et filsystem endnu - dette er det rette drev (du kan bl.a. tjekke størrelsen på drevet for at sikre dig det er den rigtige).
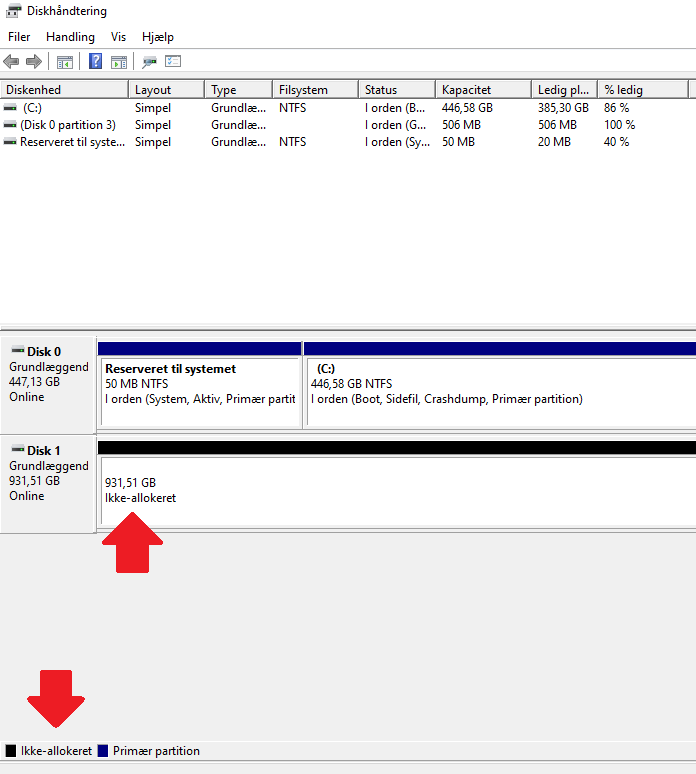
6. Højreklik i det hvide ud fra harddisken og tryk på “Ny simpel diskenhed”.
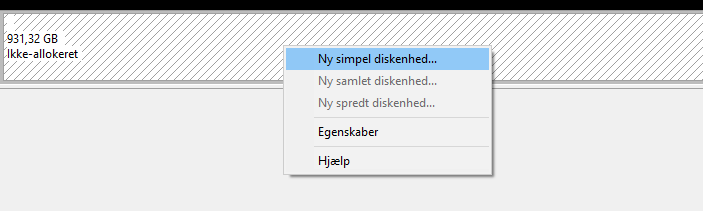
(1). Er det ikke muligt for dig at højreklikke og vælge “Ny simpel diskenhed”, kan det være fordi disken ikke er Initialiseret - højreklik på disken ude til venstre og vælg herefter “Initialiser disk”.
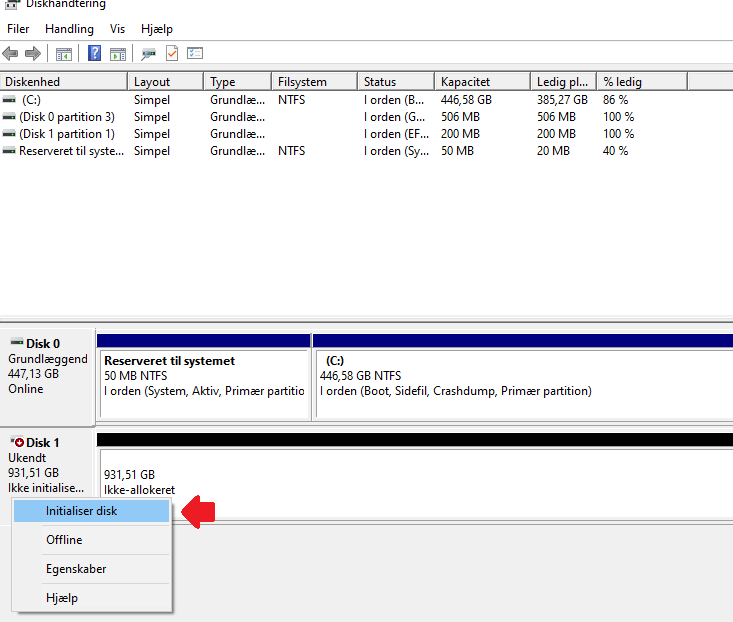
(2). Tryk herefter OK, da standardindstillingerne er som de skal være.
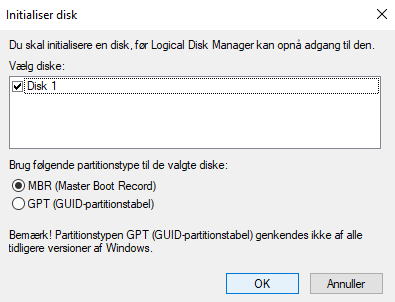
Nu burde du kunne fortsætte fra step 6 og gå videre til step 7.
7. Følg herefter guiden - du kan opdele disken i flere dele hvis du eksempelvis ønsker at bruge noget af harddisken til sikkerhedskopier, men ønsker du bare at gøre brug af det hele så vælger du bare det maksimale antal (oftest er det allerede valgt som standard).
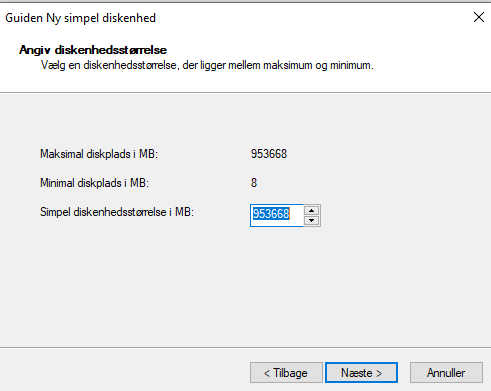
8. Herefter skal du give det et drevbogstav - medmindre du har et ønske om et specifikt bogstav, så er standardindstilling fin, da dette ikke har en betydning så længe du ikke giver den det samme som det nuværende harddisk.
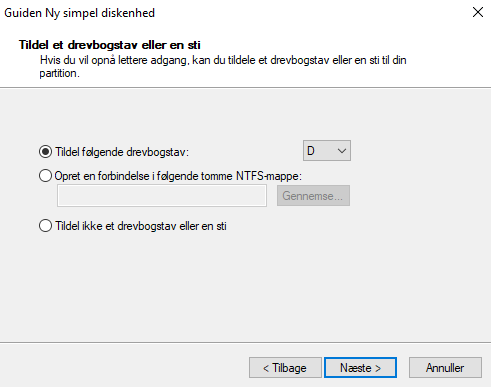
9. Giv herefter enheden et navn og vælg ExFAT, da dette format er understøttet af både Windows og Mac.
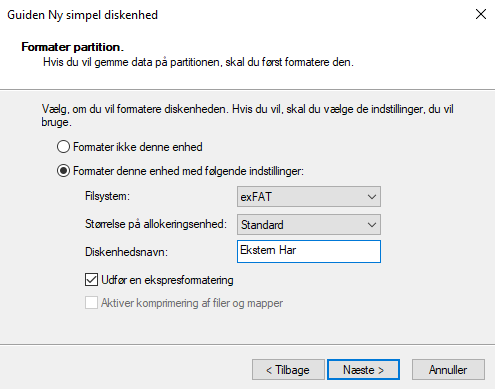
10. Tryk næste og vent til at formateringen er færdig. Du kan se dette i statuslinjen.
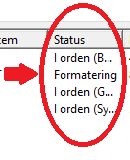
Når statussen ændrer sig til “I orden” er du nu klar til at bruge din nye eksterne harddisk!
OBS! Visse tegn som f.eks. punktum eller længere ord kan give en fejlmelding - sker dette tryk på OK og prøv igen. Sørg for at holde navnet kort og simpelt.
(Se billede under)
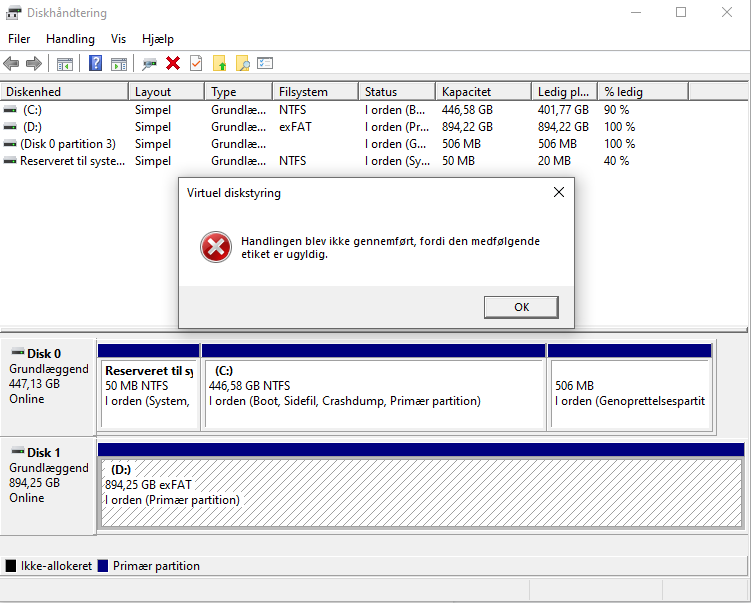
Dette var vores guide til hvordan du formaterer din eksterne harddisk og du er nu klar til at sætte gang i overførslerne!
Tjek eventuelt vores udvalg af harddisk kabinetter ud her.







