Hvorfor er min Computer Langsom? » Sådan Løser du det
Uanset om din PC over længere tid er blevet gradvist mere langsom eller pludselig er begyndt at opføre sig lidt træt, er der flere faktorer, der kan forklare hvorfor din computer er blevet langsommere.
I dette blogindlæg vil jeg gennemgå hvordan du kan optimere din computer i Windows 10 og 11, samt hvordan du kan optimere din computer til gaming.
Derudover kommer jeg nederst i indlægget med en række yderligere årsager til at din computer eventuelt er langsom, som måske kan hjælpe dig med at gøre den lidt hurtigere.
Indholdsfortegnelse
- Optimering af Windows 10 og 11 (Komplet Guide)
- Opret et gendannelsespunkt inden du begynder at optimere
- Sådan optimerer du en computer med Windows 10
- Sådan optimerer du en computer med Windows 11
- Hvad er diskfragmentering?
- Hvordan optimerer jeg min computer til gaming?
- 14 grunde til at din computer er langsom
Optimering af Windows 10 og 11 (Komplet Guide)
At optimere din computer, som bruger Windows 10 eller 11, kan være en vigtig vedligeholdelsesopgave, der kan gavne både din computeroplevelse og din computers overordnede levetid.
Hvis du er i tvivl om, hvorfor du bør optimere din Windows 10 eller 11 computer, vil jeg herunder give dig 7 grunde til hvorfor du bør gøre det.
- Forbedring af ydeevne. Over tid, når du bruger din computer og installerer forskellige softwareapplikationer, kan systemet ophobe unødvendige filer og baggrundsprocesser. Det kan tilsammen sænke din computers ydeevne, og optimering vil være med til at fjerne det digitale rod og genoprette din computers hastighed og reaktionsevne.
- Effektivitet og produktivitet. En veloptimeret computer er mere effektiv og produktiv, idet den vil have hurtigere svartider, hurtigere applikationslancering og smidigere multitasking.
- Forlænget hardwarelevetid. Optimering kan hjælpe med at forlænge levetiden for din computers hardwarekomponenter. Når dit system kører problemfrit og uden unødvendig belastning, reducerer det slid på komponenter som harddisk, CPU og RAM.
- Reduceret energiforbrug. Nogle optimeringsforanstaltninger, såsom deaktivering af unødvendige startprogrammer og justering af strømindstillinger, kan gøre din computer mere energieffektiv. Dette kan være med til at forlænge batterilevetiden for din computer, samt reducere dine elregninger.
- Stabilitet og pålidelighed. En veloptimeret computer er mere stabil og pålidelig, idet du vil kunne opleve færre systemnedbrud, frysninger og uventede fejl.
- Sikkerhedsforbedring. Gennem optimering kan du identificere og fjerne unødvendig software, hvilket potentielt reducerer angrebsfladen for malware og forbedrer den overordnede systemsikkerhed. Et mere “slankt” system er generelt nemmere at sikre mod trusler.
- Lagerstyring. Optimering hjælper dig med at administrere din computers lager effektivt. Det rydder midlertidige filer og duplikerede data, hvilket frigør værdifuld diskplads. Desuden kan du defragmentere dine filer, hvilket jeg vil gå mere i dybden med længere nede i blogindlægget.
Opret et gendannelsespunkt inden du begynder at optimere
Et gendannelsespunkt lader dig gendanne din Windows computer tilbage til det tidspunkt, hvor du lavede gendannelsespunktet.
Dermed vil alle ændringer, programmer du har installeret osv. du har lavet efter gendannelsespunktet blive fjernet, hvis du vælger at gendanne din computer ud fra det specifikke punkt.
Derfor vil jeg anbefale, at du laver et gendannelsespunkt inden du begynder at lave ændringer for at optimere din Windows computer. Det vil være en ekstra sikkerhed i tilfælde af, at der sker en fejl.
For at kunne lave et gendannelsespunkt, skal systembeskyttelse være slået til, hvilket du kan gøre på følgende måde.
- Klik på søgefeltet i proceslinjen
- Søg efter ‘System’
- Klik på ‘Systembeskyttelse’ og slå funktionen til
Sådan opretter du et gendannelsespunkt på din Windows computer:
- Klik på søgefeltet i proceslinjen
- Søg efter ‘gendannelsespunkt’ og klik på ‘Opret et gendannelsespunkt’
- Nu åbnes vinduet ‘Egenskaber for system’, hvor du skal klikke på ‘Opret’
- Du skal nu give dit gendannelsespunkt et navn. Det kunne eksempelvis være datoen for gendannelsespunktet eller “før optimering”
- Klik på ‘Opret’ og nu vil gendannelsespunktet blive lavet. Det kan tage nogle minutter
Sådan optimerer du en computer med Windows 10
Herunder vil jeg gennemgå 12 måder for, hvordan du kan optimere din computer hvis den bruger Windows 10 eller Windows 11.
Måderne er de samme, hvad enten det er Window 10 eller Windows 11, men fremgangsmåden kan være forskellig, idet det er forskellige styresystemer.
Hvis du synes din computer er blevet lidt langsom, er der herunder 12 måder for, hvad du kan gøre for at optimere din computer i Windows 10.
#1 - Opdater din computer, så den har de seneste opdateringer til Windows
En effektiv måde, hvorpå du kan optimere din computer, er at sikre, at du har den seneste Windows 10 opdatering.
Når du udfører opdateringer, inkluderer processen også en søgning efter nyeste enhedsdrivere, som også kan være med til at forbedre din computers præstation.
For at søge efter opdateringer på din computer kan du gøre følgende:
- Klik på ‘Start’ knappen
- Klik derefter på ‘Indstillinger’ og vælg ‘Opdater & Sikkerhed’
- Klik på ‘Windows Update’ og søg efter opdateringer
- Når din computer er færdig med at søge efter opdateringer, får du enten at vide, at “Du er opdateret” eller “Opdateringer er tilgængelige”. Hvis opdateringer er tilgængelige, skal du klikke ‘Installér nu’
- Hvis der er flere opdateringer, skal du vælge hvilken opdatering du ønsker at installere, og klik ‘Installér’
- Efter opdateringen er installeret, kan det være en fordel at genstarte din computer, for at se om det har hjulpet din computers ydeevne
#2 - Genstart din computer
Når du har mange aktive applikationer, programmer og webbrowsere på din computer, kan det føre til en forringelse af din computers hastighed.
Ligeledes, hvis du har mange browserfaner åbne i din browser, kan det også medføre en nedsat ydeevne af din computer.
Du kan starte med at prøve at lukke browserfanerne, applikationerne og programmerne, for at se om det hjælper med ydeevnen, ellers kan du forsøge at genstarte din computer.
- Klik på ‘Start’ knappen
- Klik på ‘Tænd/Sluk’ og vælg derefter ‘Genstart’
#3 - Få systemet til at administrere sidefilens størrelse
Sidefilen på din computer er en sektion på harddisken, som Windows udnytter som ekstra hukommelse.
I Windows 10 findes der en indbygget indstilling, der automatisk justerer sidefilens størrelse, hvilket potentielt kan bidrage til at øge din computers ydeevne.
Få at få din computer til at administrere sidefilen automatisk, kan du gøre følgende:
- Tryk på søgelinjen på proceslinjen
- Indtast ‘avanceret system’ i søgelinjen
- Vælg derefter ‘Vis avancerede systemindstillinger’
- Under ‘Egenskaber for ydeevne’ skal du nu vælge ‘Avanceret’ og derefter klikke på ‘Indstillinger’
- Under ‘Indstillinger for ydeevne’ skal du vælge ‘Avanceret’
- Vælg ‘Skift’ under ‘Virtuel hukommelse’
- Hvis ikke ‘Administrer automatisk sidefilensstørrelse for alle drev’ er markeret, skal du markere feltet for dette
- Genstart til sidst din computer
#4 - Tjek din computers diskplads og frigør plads
Hvis din computers disk er ved at være fyldt, kan du prøve at forbedre ydeevnen ved at frigøre plads på disken.
Hvis du gerne vil fjerne applikationer og programmer, du ikke længere bruger for at frigøre plads, kan du gøre følgende:
- Klik på ‘Start’ knappen
- Klik derefter på ‘Indstillinger’ og vælg ‘Apps’
- Derefter skal du vælge ‘Apps & funktioner’
- Find eller søg efter den app, du ønsker at fjerne. Når du har fundet den vælger du den og trykker derefter ‘Fjern’
- Genstart din computer
#5 - Juster ydeevne og udseende af Windows
I Windows 10 er der adskillige visuelle forbedringer, herunder animationer og skyggeeffekter, som tilføjer en æstetisk appel til brugeroplevelsen.
På den anden side kan disse visuelle effekter forbruge ekstra systemressourcer, hvilket potentielt kan medføre nedsat ydeevne på din computer.
Det vil især være en udfordring, hvis du anvender en computer, der ikke har meget hukommelse (RAM).
Hvis du ønsker at ændre på Windows visuelle effekter på din computer, kan du gøre følgende:
- Tryk på søgelinjen på proceslinjen
- Indtast ‘juster udseende’ i søgelinjen
- Klik på ‘Juster udseendet og ydelse for Windows’
- Under fanen ‘Visuelle effekter’ har du nu mulighed for at vælge ‘Juster til den bedste ydelse’. Tryk ‘Ok’ til dette.
- Genstart din computer
#6 - Afbryd synkronisering af OneDrive
På din computer har du mulighed for at vælge, hvor du ønsker dine filer som standard skal gemmes.
Du kan vælge mellem at gemme filerne lokalt på din computer eller online i OneDrive.
OneDrive tillader dig at tilgå dine filer fra enhver enhed med internetadgang og fungerer som en backup, hvis der skulle ske noget med din computer.
Når filerne gemmes på OneDrive, sker der en filsynkronisering, hvilket kan påvirke din computers ydeevne.
Hvis du oplever en nedsat ydeevne, ved at bruge gemme dine filer i OneDrive, kan du prøve at deaktivere OneDrive-synkroniseringen, hvilket du kan gøre på følgende måde:
- På din computer proceslinje, skal du lokalisere ‘OneDrive’ og trykke på den
- Vælg ‘Flere’
- Derefter klik på ‘Afbryd synkronisering midlertidigt’. Derefter kan du vælge, hvor længe synkroniseringen skal være afbrudt
- Genstart din computer
#7 - Deaktivere unødvendige startprogrammer
Når din computer tændes, vil der være nogle programmer som starter automatisk og forbliver aktive i baggrunden.
Du kan vælge at deaktivere programmerne, så de ikke starter automatisk. Programmerne, der starter automatisk, kan sænke opstartstiden for din computer.
- Klik på ‘Start’ knappen på proceslinjen
- Klik derefter på ‘Indstillinger’
- Vælg ‘Apps’ og derefter ‘Start’
- Derunder skal du finde det program, du ønsker at deaktivere fra at starte automatisk
- Indstil programmet til ‘Slået fra’
#8 - Slette unødvendige programmer
Når du køber en ny Windows computer, kommer den ofte med et væld af forudinstallerede programmer, også kendt som bloatware.
Bloatware er en type software, der leveres forudinstalleret på en computer, smartphone eller tablet. Det optager plads, reducerer batterilevetiden og forringer computerens ydeevne.
Programmerne er inkluderet af producenter af forskellige årsager, men de tjener muligvis ikke altid dine interesser.
Tværtimod er nogle af programmerne forudinstallerede, da producenterne kan tjene penge på at lade firmaer installere deres programmer på deres computer.
Følg guiden herunder, hvis du ønsker at slette forudinstallerede programmer på din computer.
- Klik på ‘Start’ knappen
- Skriv ‘tilføj’ i søgefeltet
- Tryk på menuen ved navn ‘tilføj eller fjern programmer’
- Nu kan du se en liste over alle de programmer, der er installeret på din computer, og som du har mulighed for at slette
- Slet de programmer, du ønsker ikke at have på din computer
#9 - Slå funktioner fra
Windows-operativsystemet er fyldt med forskellige ekstra funktioner og hjælpeværktøjer, der er designet til at forbedre din brugeroplevelse.
Desværre har hver applikation, der kører i baggrunden, potentiale til at bremse styresystemet og gøre din computer langsommere.
Selv om hver af disse funktioner bruger en beskeden del af computerens ressourcer, kan den samlede belastning fra alle kørende applikationer signifikant påvirke systemets ydeevne. Dette kan være især udfordrende for ældre computere eller bærbare enheder, der ikke har den samme kraft som nyere modeller.
Herunder finder du en vejledning til at deaktivere indbyggede styresystemsfunktioner, hvilket kan reducere belastningen på din computer:
- Åbn søgefeltet i proceslinjen og indtast ‘funktioner’
- Vælg ‘Slå Windows funktioner til eller fra’ i søgeresultaterne
- Et nyt vindue åbnes, hvor du kan vælge hvilke funktioner, du ønsker at aktivere eller deaktivere.
- Når du har foretaget dine valg, skal du klikke på ‘Ok’ for at bekræfte ændringerne.
I videoen herunder kan du se, hvordan du kommer frem til, hvordan du kan slå Windows funktionerne til eller fra.
Hvis du er usikker på, hvilke funktioner du kan deaktivere, kan du konsultere nedenstående liste for nogle muligheder:
- Windows Fax og Scan: Kan deaktiveres, hvis det ikke anvendes.
- Windows Firewall: Dette er den indbyggede beskyttelsesmekanisme i operativsystemet. Du kan deaktivere det, hvis du bruger tredjeparts antivirus og firewall-løsninger.
- Sekundært login: Påkrævet for flere brugerkonti på én computer. Hvis du kun bruger en enkelt brugerkonto, kan du deaktivere denne funktion.
- Machine Debug Manager: Dette værktøj er primært beregnet til udviklere og kan deaktiveres for almindelige brugere.
- Superfetch: En tjeneste, der hjælper med HDD, men den kan deaktiveres, hvis du kun har SSD'er i din computer.
- CD-brænderservice: Denne service kan deaktiveres, hvis du ikke har en cd/dvd-drev i din computer.
#10 - Deaktivering af Cortana-funktionen
"Cortana" funktionen er en engelsktalende Windows-stemmeassistent. Nogle funktioner i denne software er designet til at indsamle og analysere oplysninger om brugeren.
Data indsamles baseret på forespørgsler og forskellige udførte handlinger (optagelse af lydspor, oprettelse af billeder osv.).
- I søgefeltet i proceslinjen, skal du indtaste ‘tale’
- I vinduet skal du vælge at slå ‘Online talegenkendelse' fra
#11 - Deaktivering af nyheder
Ved hjælp af nyhedsfunktionen, kan du få adgang til de seneste nyheder, vejrinformationer mm. gennem din computers proceslinje.
Hvis du ikke bruger funktionen og ønsker at slå nyhedsfunktionen fra, kan du gøre følgende:
- Højreklik på din computers proceslinje
- Klik derefter eller hold musen henover ‘Nyheder og interesser’
- Klik på ‘Sluk’ for at deaktivere ‘Nyheder og interesser’
#12 - Deaktiver notifikationer fra tredjeparts software
I Windows kan alle brugere modtage meddelelser fra tredjepartsapplikationer, hvis målrettede annoncer oprettes automatisk baseret på konto forespørgsler.
Du skal følge trinene for at deaktivere sporing og annoncemeddelelser:
- Fra ‘Indstilling’ menuen skal du vælge ‘Sikkerhed og anonymitet'
- Derunder skal du slå ‘lad apps bruge annoncerings-id til at gøre annoncer mere interessante for dig baseret på din app-aktivitet’ fra
Sådan optimerer du en computer med Windows 11
Hvis din computer bruger Windows 11, og den er blevet lidt langsom, så kan du herunder læse om 12 måder, hvorpå du kan optimere din computer.
#1 - Opdater din computer, så den har de seneste opdateringer til Windows
For at optimere din computers ydeevne, kan du sikre, at du har den seneste Windows 11 opdatering installeret på din computer.
Under opdateringsprocessen udføres også en søgning efter de nyeste enhedsdrivere, hvilket ligeledes kan bidrage til at optimere din computers præstation.
- Klik på ‘Start’ knappen
- Klik derefter på ‘Indstillinger’
- Klik på ‘Windows Update’ og søg efter opdateringer
- Når din computer er færdig med at søge efter opdateringer, får du enten at vide, at “Din enhed er opdateret” eller “Opdateringer er tilgængelige”. Hvis opdateringer er tilgængelige, skal du klikke ‘Installér nu’
- Hvis der er flere opdateringer, skal du vælge hvilken opdatering du ønsker at installere, og klik ‘Installér’
- Efter opdateringen er installeret, kan det være en fordel at genstarte din computer, for at se om det har hjulpet din computers ydeevne
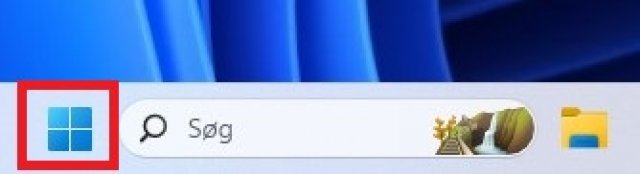 Billede: Screenshot af Windows 'Start' knap
Billede: Screenshot af Windows 'Start' knap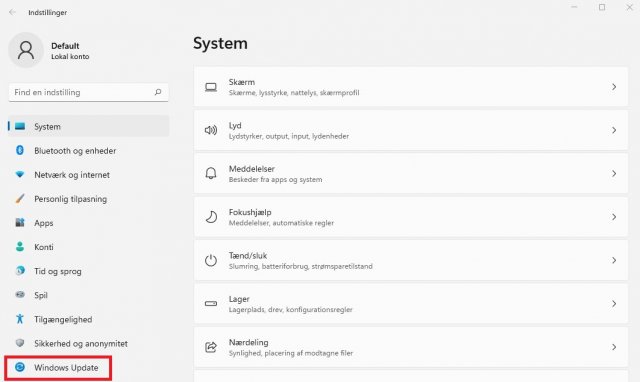 Billede: Screenshot af Windows indstillinger
Billede: Screenshot af Windows indstillinger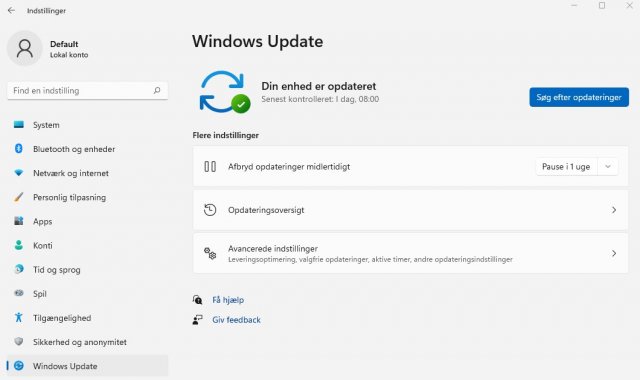 Billede: Screenshot af Windows Update
Billede: Screenshot af Windows Update#2 - Genstart din computer
Når der er flere aktive applikationer, programmer og webbrowsere i brug på din computer, kan det have en negativ indvirkning på din computers hastighed.
Det samme gælder, hvis du har åbnet adskillige faner i din webbrowser, da dette også kan resultere i en reduceret ydeevne.
Hvis det ikke hjælper at lukke applikationerne, programmerne og webbrowserfanerne, kan du forsøge at genstarte din computer.
- Klik på ‘Start’ knappen
- Klik på ‘Tænd/Sluk’ og vælg derefter ‘Genstart’
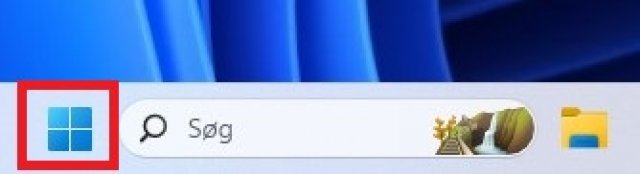 Billede: Screenshot af Windows 'Start' knap
Billede: Screenshot af Windows 'Start' knap#3 - Få systemet til at administrere sidefilens størrelse
Sidefilen på din computer udgør et udsnit af din harddisk, som Windows bruger som ekstra hukommelsesplads.
Med Windows 11 har du mulighed for at justere sidefilens størrelse, hvilket kan have en positiv effekt på din computers ydeevne.
- Vælg ‘Søg’ på proceslinjen
- Indtast ‘avanceret system’ i søgefeltet
- Vælg derefter ‘Vis avancerede systemindstillinger’
- Under ‘Egenskaber for ydelse’ skal du nu vælge ‘Avanceret’ og derefter klikke på ‘Indstillinger’
- Under ‘Indstillinger for ydelse’ skal du vælge ‘Avanceret’
- Vælg ‘Skift’ under ‘Virtuel hukommelse’
- Hvis ikke ‘Administrer automatisk sidefilensstørrelse for alle drev’ er markeret, skal du markere feltet for dette
- Genstart til sidst din computer
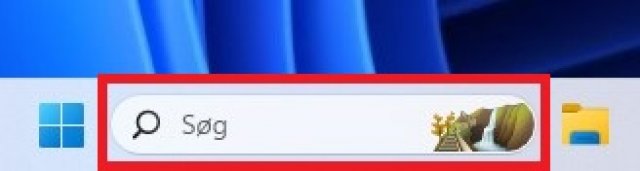 Billede: Screenshot af søgefunktion i Windows proceslinjen
Billede: Screenshot af søgefunktion i Windows proceslinjen#4 - Tjek din computers diskplads og frigør plads
Hvis din computer er begyndt at nærme sin kapacitetsgrænse, kan du forsøge at øge ydeevnen ved at frigøre diskplads.
- Klik på ‘Start’ knappen
- Klik derefter på ‘Indstillinger’ og vælg ‘Apps’
- Derefter skal du vælge ‘Apps & funktioner’
- Find eller søg efter den app, du ønsker at fjerne. Når du har fundet den vælger du den og trykker derefter ‘Fjern’
- Genstart din computer
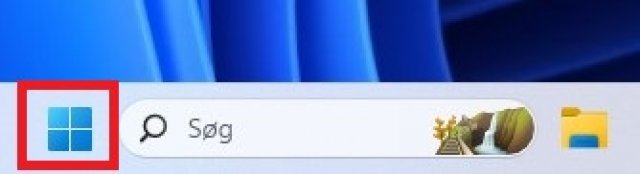 Billede: Screenshot af Windows 'Start' knap
Billede: Screenshot af Windows 'Start' knap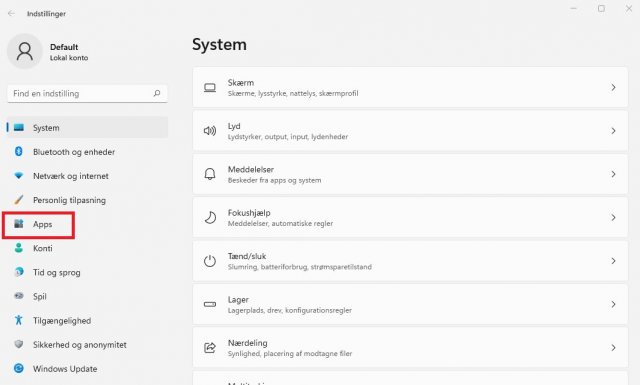 Billede: Screenshot af Windows indstillinger
Billede: Screenshot af Windows indstillinger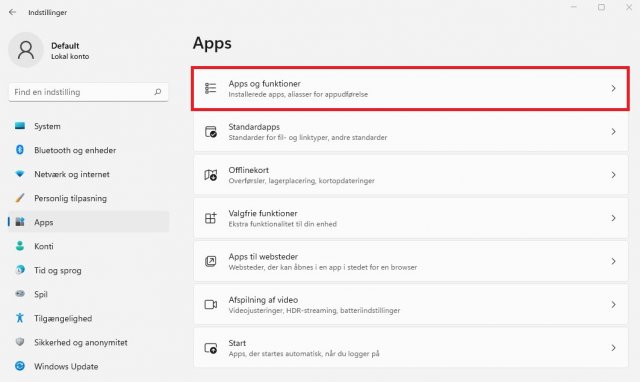 Billede: Screenshot af 'Apps & funktioner' i Windows indstillinger
Billede: Screenshot af 'Apps & funktioner' i Windows indstillinger#5 - Juster ydeevne og udseende af Windows
I Windows 11 er der en del visuelle forbedringer, herunder animationer og skyggeeffekter, der bidrager til at forhøje brugeroplevelsen.
Dog kan disse visuelle elementer kræve ekstra systemressourcer, hvilket potentielt kan reducere din computers ydeevne.
Derfor kan du, hvis du ønsker at styrke din computers ydeevne, forsøge at tilpasse de visuelle effekter.
- Vælg ‘Søg’ på proceslinjen
- Indtast ‘juster udseende’ i søgelinjen
- Klik på ‘Juster udseendet og ydelse for Windows’
- Under fanen ‘Visuelle effekter’ har du nu mulighed for at vælge ‘Juster til den bedste ydelse’. Tryk ‘Ok’ til dette
- Genstart din computer
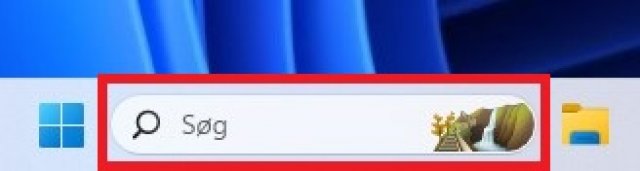 Billede: Screenshot af søgefunktion i Windows proceslinjen
Billede: Screenshot af søgefunktion i Windows proceslinjen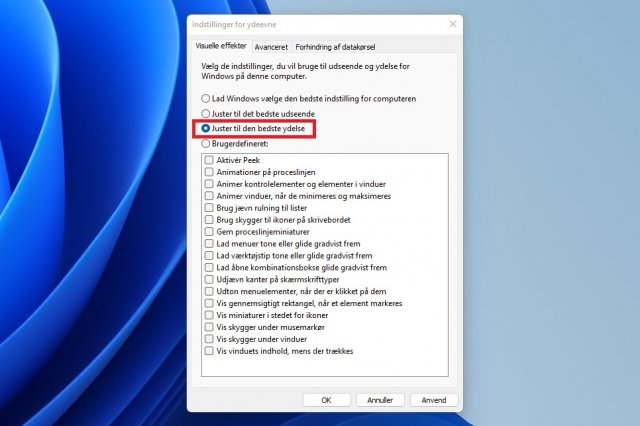 Billede: Screenshot af Windows indstillinger for ydeevne
Billede: Screenshot af Windows indstillinger for ydeevne#6 - Afbryd synkronisering af OneDrive
På din Windows computer kan du vælge om du ønsker at gemme dine filer lokalt eller online på OneDrive.
Med OneDrive har du mulighed for at tilgå dine filer på enhver enhed, hvor du har internetadgang.
Dog kan synkroniseringsprocessen mellem din computer og OneDrive påvirke din computers præsentation, og derfor kan du forsøge at deaktivere synkroniseringen, hvis du oplever at din computer ikke yder det du ønsker.
- Find ‘OneDrive’ på proceslinjen. Det bør være i nærheden af meddelelsesområdet på proceslinjen
- Tryk på ‘OneDrive’ og vælg derefter ‘Hjælp & Indstillinger’
- Tryk derefter på ‘Afbryd synkronisering midlertidigt’ og vælg hvor længe du ønsker at afbryde synkroniseringen
- Genstart din computer
#7 - Deaktivere unødvendige startprogrammer
Når din computer starter op, starter visse programmer automatisk og forbliver aktive i baggrunden.
Du har mulighed for at fravælge disse automatiske opstartsprogrammer for at reducere opstartstiden for din computer.
- Klik på ‘Start’ knappen på proceslinjen
- Klik derefter på ‘Indstillinger’
- Vælg ‘Apps’
- Tryk derefter på ‘Start’
- Derunder skal du finde det program, du ønsker at deaktivere fra at starte automatisk. Indstil programmet til ‘Slået fra’
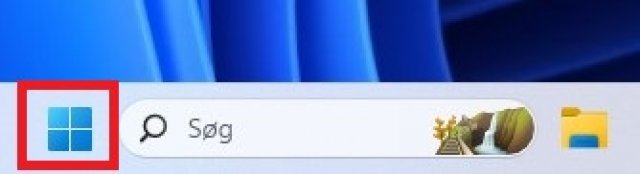 Billede: Screenshot af Windows 'Start' knap
Billede: Screenshot af Windows 'Start' knap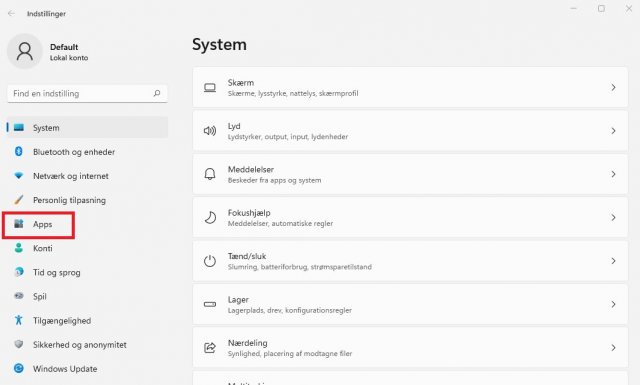 Billede: Screenshot af Windows indstillinger
Billede: Screenshot af Windows indstillinger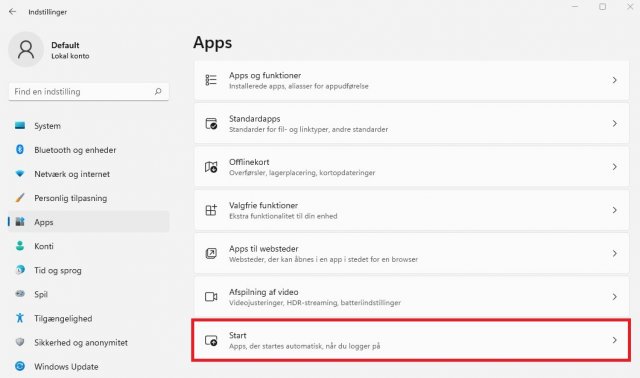 Billede: Screenshot af Windows indstillinger
Billede: Screenshot af Windows indstillinger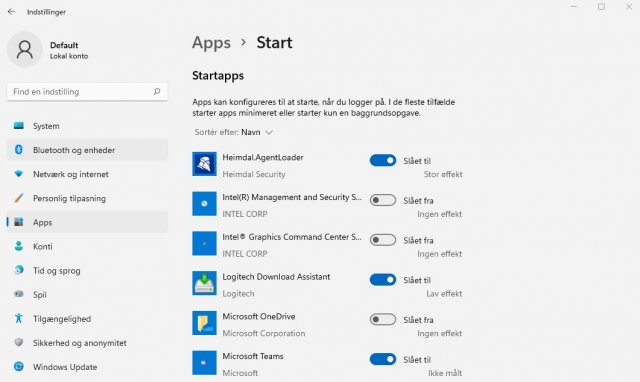 Billede: Screenshot af Windows indstillinger
Billede: Screenshot af Windows indstillinger#8 - Slette unødvendige programmer
Når du investerer i en ny Windows-computer, følger den ofte med et overflødighedshorn af forudinstallerede applikationer, også kendt som bloatware.
Bloatware er en form for software, der kommer forudinstalleret på computere, smartphones eller tablets. Det besætter plads, forkorter batterilevetiden og kan have en negativ indvirkning på computerens præstation.
Producenter inkluderer ofte disse programmer af forskellige årsager, men det er ikke altid til gavn for brugeren.
Faktisk er nogle af disse programmer forudinstalleret, fordi producenterne kan tjene penge ved at lade virksomheder installere deres software på deres computere.
Hvis du ønsker at fjerne disse forudinstallerede programmer fra din computer, kan du følge vejledningen nedenfor.
- Klik på ‘Start’ knappen
- Skriv ‘tilføj’ i søgefeltet
- Tryk på menuen ved navn ‘tilføj eller fjern programmer’
- Nu kan du se en liste over alle de programmer, der er installeret på din computer, og som du har mulighed for at slette
- Slet de programmer, du ønsker ikke at have på din computer
#9 - Slå funktioner fra
Windows styresystemet er fyldt med forskellige ekstra funktioner og hjælpeprogrammer, der forbedrer din oplevelse med systemet.
Desværre bremser hvert program, der kører i baggrunden, styresystemet delvist, og kan dermed gøre din computer langsommere.
Hver af disse funktioner bruger en lille del af ressourcerne, men summen af ??alle kørende applikationer kan sænke arbejdet betydeligt. Det gælder især hvis du ejer en gammel computer eller en notebook, som ikke har så meget kraft.
Herunder finder du de indbyggede styresystemsfunktioner, der kan slås fra, så belastningen på din computer mindskes.
- I søgefeltet i proceslinjen, skal du indtaste ‘funktioner’
- I menuen skal du vælge ‘Slå Windows funktioner til eller fra’
- Når du har trykker på dette, vil der komme et nyt vindue frem, hvor du kan vælge hvilke funktioner du ønsker at slå til eller fra
- Når du har valgt, hvilke funktioner du ønsker der skal være til og fra, skal du klikke på ‘Ok’
Hvis du er i tvivl om, hvilke funktioner du kan slå fra, vil jeg herunder give dig en liste med muligheder.
- Windows Fax og Scan. Kan deaktiveres, hvis der ikke er nogen.
- Windows Firewall. Indbygget beskyttelse til operativsystemet. Du kan deaktivere det, hvis du bruger tredjeparts antivirus og firewalls.
- Sekundært login. Påkrævet for flere login til en konto fra én pc. Hvis du bruger én konto, kan du roligt slå den fra.
- Machine Debug Manager. Værktøjet er beregnet til programmører.
- Superfetch. Service til HDD, kan deaktiveres, hvis kun SSD'er er installeret i computeren.
- CD burner service. Afbryd forbindelsen, hvis der ikke er noget cd-drev.
#10 - Deaktivering af Cortana-funktionen
"Cortana" er en Windows-stemmeassistent med engelsksproget talefunktion. Nogle aspekter af denne software er udviklet til at indsamle og evaluere brugerdata.
Information opsamles i forhold til brugerens forespørgsler og forskellige udførte handlinger, hvilket inkluderer registrering af lydoptagelser og oprettelse af billeder, blandt andre aktiviteter.
- I søgefeltet i proceslinjen, skal du indtaste ‘tale’
- I vinduet skal du vælge at slå ‘Online talegenkendelse' fra
#11 - Deaktivering af nyheder
Ved at bruge nyhedsfunktionen kan du let få adgang til opdaterede nyheder, vejrprognoser og lignende direkte via proceslinjen på din computer.
Hvis du ikke benytter denne funktion og ønsker at deaktivere den, kan du følge disse trin:
- Højreklik på din computers proceslinje
- Klik derefter eller hold musen henover ‘Nyheder og interesser’
- Klik på ‘Sluk’ for at deaktivere ‘Nyheder og interesser’
#12 - Deaktiver notifikationer fra tredjeparts software
I Windows kan brugere modtage meddelelser fra tredjepartsapplikationer, hvor målrettede annoncer genereres automatisk ud fra kontoforespørgsler.
For at deaktivere sporing og annoncemeddelelser skal du følge disse trin:
- Fra ‘Indstilling’ menuen skal du vælge ‘Sikkerhed og anonymitet'
- Derunder skal du slå ‘lad apps bruge annoncerings-id til at gøre annoncer mere interessante for dig baseret på din app-aktivitet’ fra
Med både Windows 10 og Windows 11, kan du vælge at defragmentere dine filer, for at styrke computerens og dens harddisks ydeevne.
Herunder vil jeg gennemgå hvad diskfragmentering er, samt hvordan du defragmenterer dine filer.
Hvad er diskfragmentering?
Defragmentering er en proces, designet til at optimere ydeevnen af traditionelle harddiske (HDD) ved at omarrangere data på disken for at gøre den mere sammenhængende.
Det er en nødvendig proces pga. den teknologi HDD’er bruger, men SSD’er fungerer på en anderledes måde.
SSD’er gemmer data på mikrochips uden nogen bevægelige dele, og dermed er der ingen grund til at defragmentere dem.
Hvis du defragmentere din SSD hyppigt, kan det føre til unødvendigt slid på SSD’ens hukommelsesceller og potentielt forkorte dens levetid.
SSD’er har også indbyggede mekanismer til jævnt at fordele skrive- og læseoperationer på tværs af hukommelsescellerne, hvilket hjælper med at opretholde ensartet ydeevne over tid.
Idet SSD’er selv kan administrere dens dataorganisation, bør du ikke degrafmentere en SSD. Din Windows computer vil dog ofte deaktivere defragmenteringsfunktionen, hvis du har en SSD.
Fragmentering på en HDD er når dine filer skal lagres på din computer, opdeles de i mange små stykker, som derefter spredes ud over disken for bedst at udnytte pladsen som er tilgængelig.
Dette resulterer dermed også i, at der kan opstå “huller” på harddisken, hvor der ikke lagres nogle filer, fordi filerne er for store.
Ulempen ved at fragmenteringen sker er, at det kan resultere i, at din computer på et tidspunkt vil blive langsommere, da filernes små stykker er spredt ud over harddisken.
En HDD består af en disk, lignende en CD, hvor datafragmenterne er spredt ud over overfladen. En læsenål bevæger sig derefter hen over disken for at lokalisere og læse fragmenterne. Jo længere afstanden er mellem fragmenterne, desto længere tid vil det tage for læsenålen at finde og læse den ønskede fil.
Diskfragmentering defragmenterer dine filer, hvilket gør at de bliver samlet igen på din harddisk og dermed vil være hurtigere for din computer at finde og læse.
På den måde kan diskfragmentering være med til at styrke din harddisks ydeevne, og dermed også din computer.
Videoen herunder forklarer og viser hvad diskfragmentering er.
Hvis du ønsker at defragmentere dine filer, så vil jeg herunder gennemgå, hvordan du kan gøre dette, hvis din computer bruger Windows 10 eller Windows 11.
Sådan defragmentere du din computer
Det kan være en fordel at udføre diskfragmentering regelmæssigt, hvor at styrke din computers ydeevne.
- Tryk på søgelinjen på proceslinjen
- Indtast ‘Defrag’
- Vælg herefter ‘Defragmenter og Optimer drev’
- I vinduet der åbnes, skal du nu vælge hvilket diskdrev, du ønsker at defragmentere
- Når du har valgt, tryk på ‘Optimer’ knappen
Hvordan optimerer jeg min computer til gaming?
Windows 10 og 11 er et godt styresystem for gamere, da det kombinerer indbyggede spil, understøtter retrospil og endda muliggør streaming fra Xbox One.
Men det er ikke perfekt lige fra starten. Der kræves nogle justeringer for at nyde den bedste spiloplevelse, som Windows 10 og 11 har at tilbyde.
I videoen herunder kan du se, hvordan du kan optimere din computer til gaming, hvis den har Windows 11.
Hvis din computer bruger Windows 10 eller Windows 11, kan du herunder læse om 5 måder, hvorpå du kan optimere din computer til at køre bedre, når du gamer.
#1 - Optimer med Spiltilstand
Spiltilstand er en af de vigtige Windows-indstillinger for gaming.
Når du har Spiltilstand aktiveret, tilpasses dine Windows-indstillinger på en måde, der optimerer din computers Windows ydeevne.
Det fungerer ved at administrere dine systemressourcer og dermed give dig den bedste ydeevne på din pc.
- Åbn din computers indstillinger. Dette kan du bl.a. gøre med genvejen Windows Key + I
- I søgefeltet skal du indtaste ‘spiltilstand’
- Klik på ‘Indstillinger for Spiltilstand’ eller ‘Slå Spiltilstand til’
- Tænd for ‘Slået til’ for at bruge Spiltilstand
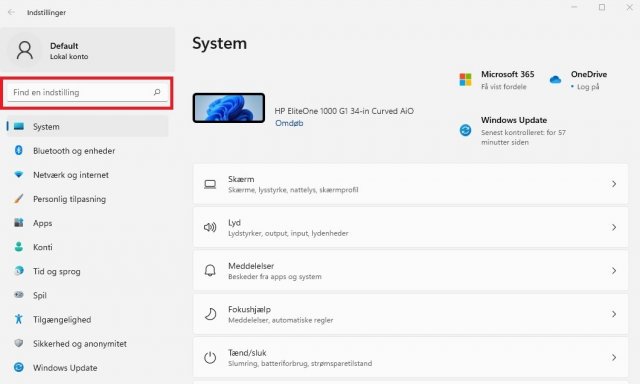 Billede: Screenshot af Windows indstillinger
Billede: Screenshot af Windows indstillinger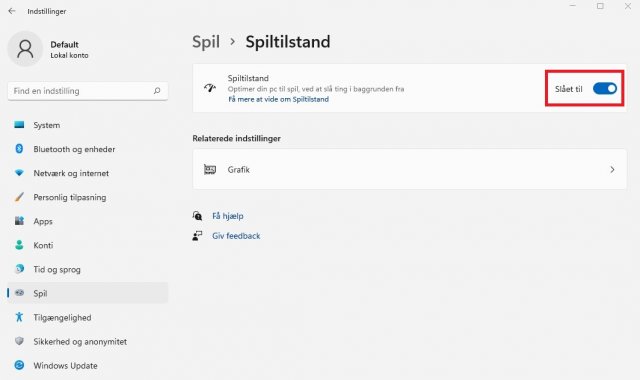 Billede: Screenshot af Windows indstillinger
Billede: Screenshot af Windows indstillingerHvis din computer understøtter Spiltilstand, vil ressourcerne blive administreret for at opnå den optimale frame rate. Derudover vil Windows opdateringer blive suspenderet midlertidigt.
Selvom det er en måde at forbedre spilydelsen på din Windows computer, er Spiltilstand ikke perfekt.
#2 - Optimer online gaming med hurtigere DNS (Domain Name System)
Hvis du spiller online multiplayer eller er afhængig af en ekstern server til Windows 10- eller 11-spil, kan netværkstrafik forårsage problemer.
Selvom opgradering til hurtigere internet kan hjælpe, er det hurtigere og billigere bare at lave nogle netværkstilpasninger til at starte med.
- Åbn din computers indstillinger. Dette kan du bl.a. gøre med genvejen Windows Key + I
- Tryk på 'Netværk og internet’ og derefter ‘Ethernet’
- Tryk ‘Rediger’ ved ‘IPv4-DNS-servere’ og lav en note om de to DNS poster, så du har dem, hvis du skulle få brug for dem i fremtiden
- Erstat de to med ‘1.1.1.1’ og ‘1.0.0.1’
- Klik på ‘Ok’ og luk vinduet
- Genstart din browser
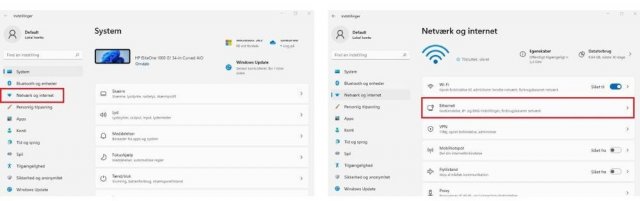 Billede: Screenshot af Windows indstillinger
Billede: Screenshot af Windows indstillinger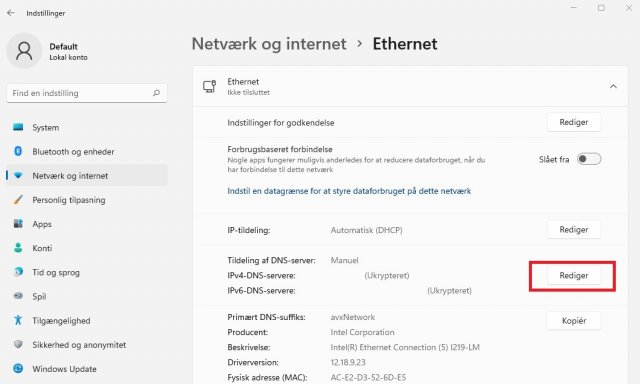 Billede: Screenshot af Windows indstillinger
Billede: Screenshot af Windows indstillinger#3 - Deaktiver skærmklip
Skærmklip er et gratis Windows-værktøj, der hjælper dig med at tage skærmbilleder, når der sker noget spændende i dit spil.
I nogle tilfælde, afhængigt af din hardware og computerressourcer, kan det bremse din spilrelaterede ydeevne.
Deaktivering af skærmklip kan forbedre din spilydelse i sådanne tilfælde.
- Åbn din computers indstillinger. Dette kan du bl.a. gøre med genvejen Windows Key + I
- I indstillingsmenuen skal du vælge ‘Spil’
- Vælg derefter ‘Skærmklip’
- Nu skal du slukke for ‘Optag det, der skete’
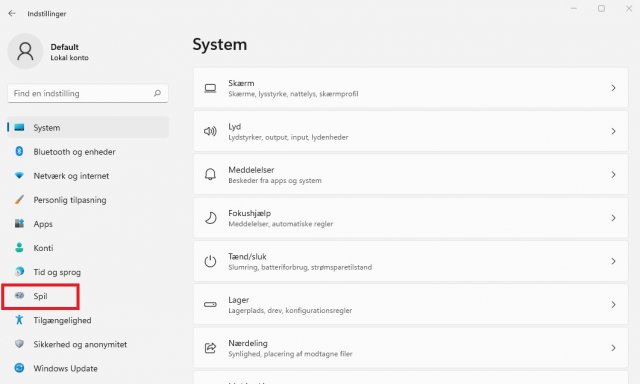 Billede: Screenshot af Windows indstillinger
Billede: Screenshot af Windows indstillinger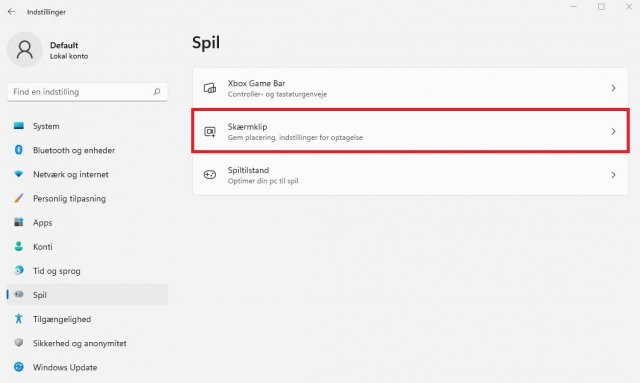 Billede: Screenshot af Windows indstillinger
Billede: Screenshot af Windows indstillinger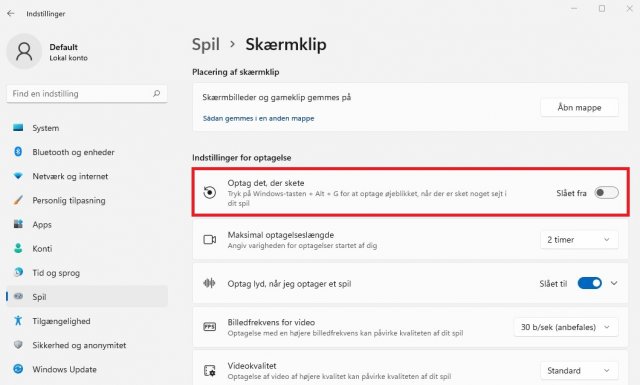 Billede: Screenshot af Windows indstillinger
Billede: Screenshot af Windows indstillinger#4 - Deaktiver notifikationer
Fokushjælp funktionen i Windows 10 og Windows 11 lader dig angive, hvordan og hvornår du modtager meddelelser.
Pop-ups og lyde ledsager normalt meddelelser, men disse kan afbryde spil. Fokushjælp giver dig mulighed for at styre, hvilket niveau af fokus du afsætter til dit arbejde.
- Åbn din computers indstillinger. Dette kan du bl.a. gøre med genvejen Windows Key + I
- Klik på ‘System’ og derefter 'Fokushjælp’
- Tjek at ‘Når jeg spiller et spil’ er på ‘Slået til’
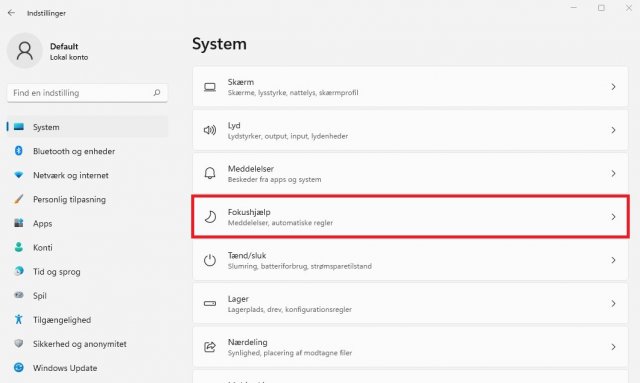 Billede: Screenshot af Windows indstillinger
Billede: Screenshot af Windows indstillinger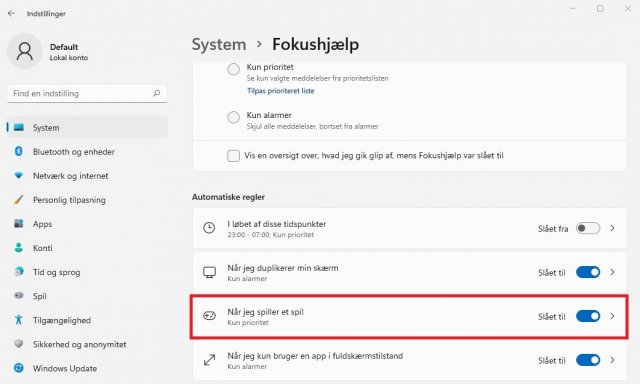 Billede: Screenshot af Windows indstillinger
Billede: Screenshot af Windows indstillinger#5 - Juster visuelle effekter for spilforedringer
Din computers grafiske brugergrænseflade (GUI) kan være en hindring for din processorkraft. Som standard er dine Windows 10- eller 11-udseende indstillinger indstillet til at imponere.
Spil, der kører i forgrunden, kan være i konflikt med en skinnende GUI, der kører i baggrunden. Juster disse indstillinger for at optimere Windows 10 eller 11 til spilydelse.
- Åbn din computers indstillinger. Dette kan du bl.a. gøre med genvejen Windows Key + I
- Indtast ‘Juster udseende og ydelse for 'Windows’
- I indstillingsboksen skal du vælge ‘Juster til den bedste ydelse’
- Klik på ‘Ok’
- Klik på fanen ‘Avanceret’
- Sørg for, at ‘Juster til den bedste ydelse for’ er indstillet til ‘Programmer’
- Klik til sidst på ‘OK’ for at bekræfte
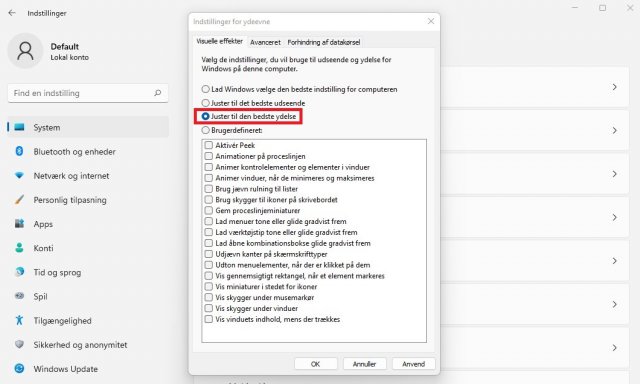 Billede: Screenshot af Windows indstillinger
Billede: Screenshot af Windows indstillinger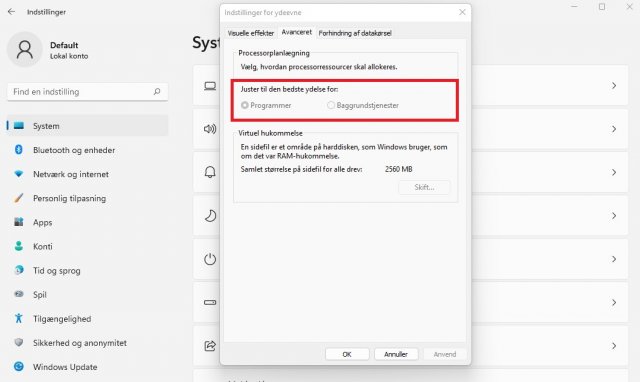 Billede: Screenshot af Windows indstillinger
Billede: Screenshot af Windows indstillinger14 grunde til at din computer er langsom
Der kan være adskillige grunde til at din computer er blevet langsom, og nogle grunde vil du kunne prøve at gøre noget ved, mens andre tilfælde vil det bedste være at investere i en ny computer.
Hvad enten du bruger din computer til dit studie, arbejde, gaming eller noget helt fjerde, får du den bedste oplevelse, hvis din computer fungerer optimalt.
Hvis din computer er langsom, kan du komme til at bruge meget af din tid på at vente på, at computeren får udført en opgave.
Ingen computere er ens, og derfor kan der være stor forskel på, hvad der gør at en computer er langsom, men herunder vil jeg gennemgå 11 ting, som kan være skyld i, at din computer er langsom.
#1 - Computeren har været tændt for længe
Hvis din computer har været tændt for længe, bliver den udsat for mange ting, som den ikke kan rydde op i mens den er tændt.
Der vil bl.a. være programmer, som har brugt computerens hukommelse (RAM), og ikke frigør det hele igen, når du er færdig med at bruge programmet.
Dermed vil der stadig “hænge” noget af programmet i hukommelsen, derfor vil computeren blive langsommere og langsommere, jo længere den er tændt, fordi den har mindre hukommelse til rådighed.
Men hvornår har din computer været tændt for længe? Det kommer meget an på, hvilken computer du har, hvilket styresystem den har, samt hvor gammel den er.
Løsning: Derfor kan det være en god idé, at gøre det til en vane, at slukke din computer, når du er færdig med at bruge den, eller genstarte computeren én gang hver tredje dag.
#2 - Computeren er for varm
Din computer består af mange forskellige dele, herunder processoren, RAM og bundkortet, som alle er med til at skabe varme, når din computer er tændt og bliver brugt.
Det skyldes, at delene i din computer bruger strøm, som passerer gennem bl.a. processoren, RAM og bundkortet.
Processoren er den computerdel, som er mest energiforbrugende, idet der konstant passerer strøm gennem den, når computeren er tændt.
Derfor bliver de fleste processorer nedkølet via et køleelement og en blæser. Hvis blæseren skulle blive mindre effektiv, vil processoren kunne blive meget varm, hvilket kan resultere i, at din computer arbejder langsommere.
Hvis blæseren stopper helt, kan du risikere at din computer overopheder og dermed gå i stykker.
Løsning: Sørg for at de interne blæserne på din computer holdes frie. På den måde kan varmen transporteres væk fra computeren, og sikre at den ikke bliver for varm.
#3 - Mange programmer som kører i baggrunden
Din computer kan have mange forskellige programmer, som kører i baggrunden, du slet ikke lægger mærke til. Det behøver nemlig ikke være programmerne, som du selv har åbnet.
Programmerne bruger af din computers ressourcer, og kan på den måde få din computer til at blive langsommere.
Løsning: For at de programmerne ikke bruger din computers ressourcer, kan du vælge at lukke dem. På dit tastatur skal du trykke på ctrl + alt + delete, hvorefter du skal vælge ‘Jobliste’. Tryk ‘Afslut job’ ved de programmer, du ønsker at lukke.
Når du lukker programmer under joblisten, er det vigtigt, at du ikke lukker programmer, som er væsentligt for din computers drift.
Derfor vil jeg anbefale, at du kun lukker programmer som du ved hvad er.
#4 - Gamle Windows versioner
Hvis du anvender en gammel version af Windows på din computer, kan det medvirke til, at din computer bliver langsommere.
Bruger du eksempelvis stadig Windows XP eller Windows 7, som efterhånden har været til i mange år, udgives der ikke længere sikkerhedsopdateringer.
Det betyder, at din computer bliver langsommere, fordi dens Windows ikke længere optimeres med opdateringer.
Hvis du har en gammel computer, er det dog ikke sikkert, at du kan installere en nyere version af Windows, da det kræver en del kraft fra processoren at køre enten Windows 10 eller Windows 11.
Løsning: Hvis din computer ikke kan opdateres til en nyere version af Windows, kan du risikere at skulle investere i en ny computer.
#5 - Fyldt papirkurv
Når du sletter en fil på din computer, forsvinder den ikke helt, men bliver den placeret i papirkurven.
Hvis du ikke sørger for at få tømt papirkurven regelmæssigt, kan der ophobes mange filer, som fylder på din computers harddisk og dermed gør din computer langsommere.
Løsning: Højreklik på papirkurven og vælg ‘Tøm papirkurv’ eller åbn for papirkurven og klik på ‘Tøm papirkurv’.
#6 - Virus og malware
En af de mest almindelige årsager til, at din computer er blevet langsom er, at den er blevet inficeret med virus eller malware.
Når du bevæger dig rundt online, vil der altid være en risiko for, at din computer kan blive ramt af virus eller malware.
Både virus og malware er ondsindede programmer, som enten er designet til at skade din computer, at stjæle data fra dig, eller som bruges af tvivlsomme personer til at overtage styringen af din computer.
Derfor bør du altid have et antivirusprogram installeret på din computer, i tilfælde af at uheldet skulle være ude, og du bliver ramt af virus eller malware.
Løsning: Et antivirusprogram, hvor du kan scanne din computer for virus og malware, og på det fjernet. Din Windows computer har en indbygget beskyttelse indbygget i form af Microsoft Defender Antivirus, som gør dig opmærksom på, hvis der er nogle trusler.
#7 - Harddisken/SSD’en er ved at være fyldt
En anden grund til, at din computer er begyndt at være langsom, kan være at harddisken er ved at være fyldt.
Din computers harddisk gemmer alle mulige former for data herunder spil, dokumenter, billeder, videoer og styresystemet.
Hvis der ikke er særlig meget plads tilbage på din computers harddisk, vil den ikke kunne arbejde lige så hurtigt som før.
Hvis din computer har under 1 GB tilbage, vil mange programmer som du forsøger at åbne stå i kø for at blive åbnet, hvilket vil gøre din computer langsommere.
Løsning: Du kan slette programmer og filer, som du ikke længere bruger. For at slette programmer på din computer, kan du bruge ‘Fjern et program’ funktionen. Find funktionen i startmenuen eller via kontrolpanelet.
#8 - Din browser har for mange tilføjelsesprogrammer
Der findes et væld af forskellige tilføjelsesprogrammer til browsere, som kan gøre hverdagen eller arbejdet nemmere.
Der findes desværre også en del tilføjelsesprogrammer, som udover at tilføje den lovede funktion til browseren, såsom pop-up-beskyttelse, nemmere søgning eller lignende, også tilføjer mindre ønskværdige funktioner.
Det kan eksempelvis være at tilføjelsesprogrammet downloader reklamer og viser dem i browseren, eller viser dem i irriterende pop-ups på tilfældige tidspunkter.
De “ekstra” tilføjelsesprogrammer bruger ofte en del systemressourcer og kan derfor gøre computeren - og især browseren - langsom.
Løsning: Fjern eller deaktiver det eller de tilføjelsesprogrammer, som skaber problemerne. Desuden vil jeg anbefale, at du kun tilføjer programmer, hvor du kender til udbyderen. Undersøg evt. hvilke oplevelser andre har haft med tilføjelsesprogrammet.
#9 - Du har for mange faner åben i din browser
En browser kan have flere hjemmesider åbne af gangen ved at vise dem på hver sin fane.
Det kan være praktisk, hvis man bruger flere sider samtidigt, men det kan også gøre computeren langsommere.
Jo flere faner der er åbne, jo mere hukommelse skal computeren bruge og jo langsommere vil din computer potentielt kunne blive.
Hver hjemmeside som er åben bruger hukommelse. Især hvis det er et online spil eller live-blog, som hver især kræver en del hukommelse.
Løsning: Luk unødvendige faner og sørg for at have så få faner åbne af gangen som muligt.
#10 - Din internetforbindelse er langsom
I dag har de fleste adgang til en hurtig bredbåndsforbindelse, men det kan ske at du har en dårlig router eller en dårlig forbindelse til din router, som gør at din computer føles langsom, når du eksempelvis søger på internettet.
I dette tilfælde er det derfor ikke nødvendigvis din computer, som er langsom.
Din langsomme internetforbindelse kan også skyldes, at der er meget trafik på dit netværk. Hvis der er nogen som streamer film, musik eller spiller online spil, kan det - alt efter forbindelsens hastighed - tære på internettets hastighed.
Løsning: Check om der er andre, som bruger dit netværk. Hvis routeren er problemet, kan du overveje at investere i en ny.
#11 - Utilstrækkelige hardwareressourcer
Hvis din computer har utilstrækkelig RAM, kan den have svært ved at håndtere flere applikationer samtidigt, hvilket kan føre til, at din computer er blevet langsommere.
Udover RAM, kan din computers centralenhed (CPU) være forældet eller mangle den nødvendige kraft, hvilket også vil påvirke din computers hastighed.
Løsning: Hvis det er muligt med din computer, kan det være nødvendigt at forsøge at opgradere din RAM og/eller din CPU.
#12 - Dit antivirusprogram sløver din computer
Det er en god idé at have et antivirusprogram installeret på din computer. Det kan dog skabe hastighedsproblemer, hvis programmet scanner efter virus i baggrunden, mens du bruger computeren.
De fleste antivirusprogrammer indeholder en funktion, som giver dig mulighed for at vælge hvornår og hvor ofte din computer skal scannes for virus.
Når programmet scanner, ligger det beslag på en del systemressourcer, som dermed ikke kan bruges til andre programmer, imens scanning foregår.
Løsning: Indstil, hvis muligt, dit antivirusprogram til at foretage scanninger, når du ikke bruger computeren.
#13 - For mange programmer der kører fra start
Når du installerer et nyt program på din computer, vil det i nogle tilfælde bede om lov til at starte op sammen med Windows.
Ofte er der et lille afkrydsningsfelt, som skal markeres under installationen for at undgå det. Hvis du ikke gør det, starter programmet op, når Windows gør.
Jo flere programmer du har kørende, når din computer og Windows starter op, jo flere ressourcer kræver det af computeren, hvilket kan gøre den langsommere.
Løsning: Sørg for at kun de mest nødvendige programmer starter op sammen med Windows. Det kan du bl.a. gøre ved at huske at fravælge det ved installation af programmet, samt rette opstartsindstillinger for dine eksisterende programmer.
#14 - Din computer er for gammel
Hvis din computer er mere end 5 år gammel, så er det sandsynligt pga. computerens alder, at den er begyndt at være langsommere end normalt.
Styresystemer og programmer kræver mere og mere af computeren, og hvis computeren er for gammel, vil den ikke kunne afvikle nyere programmer.
Udviklingen af nye programmer går meget hurtigt, hvilket udviklerne af programmerne benytter sig af og sørger for, at deres programmer bliver hurtigere og bedre.
Når programmerne bliver udviklet til at køre på kraftigere computere, vil der komme et tidspunkt, hvor en computer ikke kan følge med mere.
Løsning: En gammel computer kan udskiftes til en ny. Det kan i mange tilfælde ikke betale sig at opgradere de enkelte komponenter, og derfor vil den mest økonomiske løsning være at købe en ny.


