[Guide] Sådan Får Du Billeder fra din Smartphone til Din PC
For mange er mobiltelefonen ikke længere blot en telefon. Den agerer også kamera, videokamera og en masse andet. Hvis man bruger sin telefon som kamera, vil man sikkert gerne have sine billeder over på sin computer, og det vil jeg hjælpe dig med i denne artikel.
Hvordan overfører jeg billeder til min PC? Når det kommer til overførsel af billeder og videoer fra smartphone til computer, er der forskellige metoder, man kan gøre brug af. Du kan gøre det via cloud-programmer, f.eks. iCloud eller OneDrive. Du kan også bruge dit opladerkabel, og derved forbinde din mobil direkte til din PC.
I den forbindelse er det vigtigt at nævne, at metoderne kan variere, alt efter hvilken smartphone og computer man har. I dette indlæg gennemgår jeg de forskellige metoder for iPhones og Android-telefoner.
Indholdsfortegnelse
Overfør videoer og billeder fra din iPhone til din PC eller Mac
Som bemærket er der forskellige måder, hvorpå dukan overføre billeder og videoindhold fra din iPhone til din computer eller Mac. I dette afsnit vil jeg præsentere dig for de to mest populære metoder, nemlig via iCloud eller via et kabel.
Sådan overfører du videoer og billeder via iCloud
iCloud er et Apple-platform til lagring af fotos, videoer, dokumenter og andre filer. Du har måske hørt folk referere til ‘skyen’. I givet fald har disse folk formentlig talt om iCloud eller et andet online platform til lagring af data.
‘Skyen’ er et digital lagringssted, som du kan sende billeder, videoer og andre filer til, når du tager og optager disse med din iPhone. Denne ‘sky’ kan du opnå adgang til fra andre elektroniske enheder. Du vil kunne hente og downloade filer fra ‘skyen’.
Én lille betænkelighed ved at bruge iCloud
iCloud er super smart, og jeg forstår derfor godt, hvis du er tiltrukket af at benytte denne metode, når det kommer til overførsel af billeder og videoindhold. Jeg vil dog lige nævne en række af ulemperne ved denne metode, som du bør overveje, inden du endegyldigt beslutter dig for at benytte dig af iCloud.
iCloud-konti er før blevet hacket, hvorfor der er en risiko for, at ondsindede hacker tiltvinger sig adgang til dine personlige billeder og videoer, hvis disse befinder sig i ‘skyen’.
Risikoen er meget lille, men den er der desværre. Du skal derfor gøre op med dig selv, hvorvidt du kommer til at overføre filer til ‘skyen’, som andre for ikke må få adgang til.
Step-by-step-guide til brug af iCloud
- Opdatér iCloud-softwaren på alle din Apple-enheder
- Log ind med dit Apple-ID eller opret en bruger
- Indstil iCloud på alle dine enheder, så den overfører de filer, som du ønsker skal overføres, f.eks. billeder og videoer
- På alle Apple-enheder findes app'en automatisk
- Hvis din computer ikke er fra Apple, kan du hente iCloud til Windows
Således indstiller du iCloud:
- Tryk på [dit navn]
- Vælg, hvilke apps der skal sende filer til iCloud. Her skal du naturligvis blandt andet vælge iCloud-fotos, hvis du ønsker at lagre dine billeder
- Sørg for, at din iCloud-enheder har forbindelse til internettet
- Hvis du har gjort det rigtigt, vil dine fotos og videoer nu blive overført til iCloud, og du vil have mulighed for at hente dem ned på din computer, hvis du ønsker dette
Sådan overfører du billeder og videoer via et kabel
Du kan også overføre billeder og videoindhold fra din iPhone til din PC eller Mac ved hjælp af et kabel. Denne model er - ligesom den foregående - super bekvem, og med denne løsning slipper du for at frygte, at en hacker tiltvinger sig adgang til dine private filer.
Hvilket kabel, du skal bruge, afhænger af, hvor filerne skal overføres til. Hvis det er til en nyere PC eller bærbar, vil du formentlig kunne bruge et USB-C, og du har derfor bruge for et USB-C til Lightning-kabel.
Er din PC af ældre dato, har det sandsynligvis ingen port til en USB-C-indgang. Det er dog ganske sikkert, at PC’en har mindst en port til en USB A-indgang. Hvis du ikke har et USB-A til Lightning-kabel, kan du bruge et USB C-adapter (C til A-han).
Mange af de nye Macs har indgange til USB-C, og du vil kunne bruge det førstnævnte stik, hvis du ejer en ny Mac.
Hvis din Mac er af ældre dato og ikke har en USB-C-indgang, har den uden tvivl en USB-A-indgang, og du vil derfor kunne klare dig med kablet samt adapteren.
Det kan være ret så forvirrende med de forskellige porte og stik. Det er vi helt med på. Med henblik på at gøre det mere forståeligt har jeg lavet et billede, der illustrerer, hvordan de forskellige stik og porte ser ud.
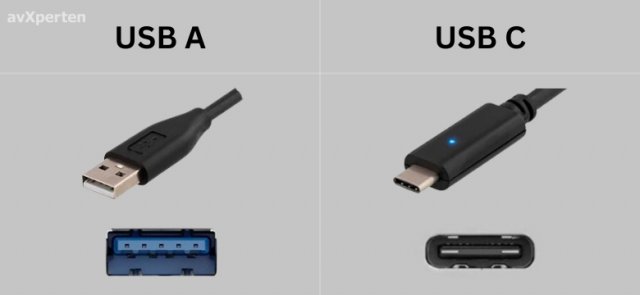
Step-by-step-guide - sådan overfører du billeder og videoer fra din iPhone til din Mac
- Sørg for, at du har den nyeste version af iTunes på din Mac. Skal du have hjælp til at opdatere iTunes, kan du her læse om, hvordan du opdatere til en nyere version
- Tilslut din iPhone via dit kabel og eventuelt din adapter
- Du vil formentlig blive præsenteret for en meddelelse på din iPhone, hvor du bedes godkende computeren. Klik ‘Godkend’
- På din Mac åbnes app’en ‘Fotos’ automatisk. Skulle det ske, at den ikke gør det, skal du åbne den manuelt.
- App’en ‘Fotos’ vil formentlig anbefale muligheden ‘Importer alle billeder og videoer, der findes på den tilsluttede enhed’. Hvis muligheden ikke anbefales automatisk, finder du denne øverst på skærmen
- Ønsker du ikke at importere samtlige billeder og videoer, kan du sagtens vælge de filer, som du ønsker at overføre til computeren.
- Klik derefter på ‘Importer udvalgte’. Vil du kun importere nye billeder, skal du klikke på ‘Importer alle nye fotos’.
Step-by-step-guide - sådan overfører du billeder og videoer fra din iPhone til din PC
- Tilslut din telefon via dit kabel og eventuelt din adapter
- Tænd din telefon og lås den op. Hvis telefonen er låst, kan din PC muligvis ikke finde din enhed
- Klik herefter på knappen ‘Start’ nede i venstre hjørne af skærmen.
- Vælg app’en ‘Billeder’. Hvis denne ikke fremgår, kan du søge efter den. Du skal åbne app’en ‘Billeder’ og ikke mappen.
- Når du er inde i app’en, vælger du ‘Importer’ oppe i højre hjørne af skærmen
- Du præsenteres herefter for en dropdown-menu. Vælg din enhed fra listen.
- Ønsker du ikke at importere samtlige billeder og videoer, kan du sagtens vælge de filer, som du ønsker at overføre til computeren.
- Klik derefter på ‘Importer’, og dine billeder bliver importeret til din PC.
Overfør billeder og videoer fra din Android-telefon til din PC eller Mac
Du kan let overføre dine billeder fra din Android telefon til din PC enten via en Cloud service eller med et kabel.
Sådan overfører du videoer og billeder via Cloud service
Som med iPhone og iCloud, så kan du med din Android-telefon overføre billeder, videoer, og andre filer ved hjælp af en Cloud service.
Du kan vælge at gøre det via OneDrive, som er Microsofts cloud service. Du kan downloade app’en i Google Play butik.
Du kan også vælge at bruge Google Drev, som formentlig allerede er downloadet på din Android telefon.
Der findes efterhånden mange forskellige Cloud services, og de fleste har en app, som du kan downloade fra Google Play butik.
I denne guide bruger jeg Google Drev, men fremgangsmåden er mere eller mindre den samme for alle Cloud services.
Der er to metoder, hvorpå du kan overføre dine billeder til din PC via Google Drev.
Første metode:
- Gå til dit galleri på din Android-telefon
- Vælg de billeder som du vil have overført
- Nederst på skærmen, tryk ‘Send’
- Imellem alle valgmulighederne, vælg ‘Drev’
- Nu kan du vælge hvor på drevet billederne skal sendes. Du kan evt. vælge at oprette en ny mappe på dit Google Drev
- Tryk på ‘Vælg’ og derefter ‘Gem’
- Nu bliver dine billeder overført til Google Drev
Anden metode:
- Gå til Google Drev på din Android-telefon
- Vælg den mappe du vil have billederne i. Hvis du vil have oprettet en ny mappe, er det nu du skal gøre det
- Tryk på ‘+ Ny’, og vælg ‘Upload’
- Derefter vælger du ‘Fotos’
- Vælg de billeder som du vil have overført
- Nederst på skærmen, tryk ‘Send’
- Tryk på fluebenet i øverste højre hjørne
- Nu bliver dine billeder overført til Google Drev
Du kan vælge at enten downloade billederne fra Google Drev i din browser, eller downloade Google Drev app’en til din computer og logge ind.
Fra browser:
- Gå til www.drive.google.com og log ind med din Google konto
- Klik på ‘Mit Drev’ ude til venstre
- Hvis du ønsker at downloade hele mappen med billederne, holder du din mus over mappen og klikke på download knappen ude til højre. Mappen bliver downloaded som en zip-fil
- Hvis du ønsker at downloade billederne enkeltvis, går du til mappen med billederne
- Hold CTRL knappen nede imens du vælger de billeder som skal downloades
- Når du har valgt alle billederne, som skal downloades, trykker du på download knappen øverst på siden
Fra app’en:
- Åbn Google Drev og log ind
- Gå til “Mit Drev”
- Hvis dine billeder ligger i en mappen, så kan du trække mappen over på din PC
- Hvis du uploadede dine billeder enkeltvis, så vælger du billederne og trækker dem over på din PC.
- Du kan også vælge at lade dem ligge på drevet
Sådan overfører du billeder og videoer via et kabel
Har du en Android-telefon, vil du også kunne overføre dine billeder og videoer ved hjælp af et kabel. Ligesom med iPhones kan det variere, hvilket kabel du skal bruge.
Hvis både din smartphone samt din PC eller Mac er af nyere dato, skal du formentlig bruge et USB-C (C til C)-kabel.
Hvis din PC eller din Mac derimod har et par år på bagen, vil det formentlig være et USB-C (C til A)-kabel, som kan klare ærterne for dig.
Hvis din smartphone er en lidt ældre model, så kan det være at du skal bruge et micro-USB kabel i stedet for et USB-C kabel.
Herunder følger en step-by-step-guide.
- Tilslut din telefon via dit kabel og eventuelt din adapter
- Tænd din telefon og lås den op. Hvis telefonen er låst, kan din PC muligvis ikke finde din enhed
- På nogle telefoner skal du vælge ‘Overfør billeder’, eller ‘Overfør filer’ før du kan overføre dine filer
- Klik herefter på knappen ‘Start’ nede i venstre hjørne af skærmen
- Vælg app’en ‘Billeder’. Hvis denne ikke fremgår, kan du søge efter den. Du skal åbne app’en ‘Billeder’ og ikke mappen
- Når du er inde i app’en, vælger du ‘Importer’ oppe i højre hjørne af skærmen
- Du præsenteres herefter for en dropdown-menu. Vælg din enhed fra listen
- Ønsker du ikke at importere samtlige billeder og videoer, kan du sagtens vælge de filer, som du ønsker at overføre til computeren
- Klik derefter på ‘Importer’, og dine billeder bliver importeret til din PC


