Sådan får du Windows 11 » (Nem) Step-by-Step Guide
For at opgradere til Windows 11, så er der flere metoder, at gøre det på. Den første metode er at vente til, at opdateringen bliver klar via Windows Update.
Metode 1 er dog for dem, som ikke har travlt med at opdatere til Windows 11, da Microsoft har været ude og sige, at det ikke er alle enheder, som vil blive tilbudt opdateringen d. 05 Oktober.
Den anden metode er for dem, som er lidt mere teknisk anlagte og gerne vil igang med, at udforske det nye Windows 11.
Guide til installation af Windows 11
Herunder får du alle de trin som er nødvendige for at få Windows 11 på din computer.
Vi guider dig nemt og enkelt gennem hele processen, så du nemt og sikkert kan få den nye Windows version hentet til din computer.
Indholdsfortegnelse
Step 1) Kontroller om computeren er kompatibel
Kontroller om din computer er kompatible med den nye opdatering. Du kan finde systemkravene og meget mere i dette indlæg om Windows 11.
Er du i tvivl om din computer overholder systemkravene, så kan du på Microsofts hjemmeside også downloade programmet Tilstandskontrol.
Programmet gennemtjekker din computer og vil oplyse dig om, den er klar til at opdatere til Windows 11.
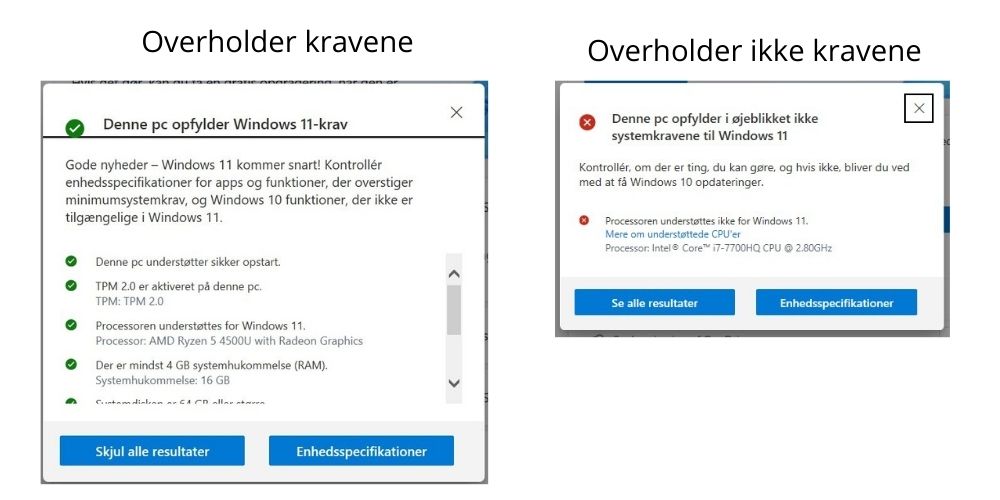
Overholder din computer systemkravene, så vil det nogenlunde se ud, som billedet til venstre.
Overholder din computer, derimod ikke et eller flere af kravene, så vil det nogenlunde se ud som billedet til højre, hvor det vil oplyse hvad problemet er.
På billedet til højre, kan du se at processoren ikke lever op til systemkravene lige nu og der kan derfor ikke opdateres til Windows 11.

Hvis din computer overholder alle kravene, så kan du gå videre og downloade Windows 11 filen fra Microsoft hjemmeside.
Step 2) Download Windows 11
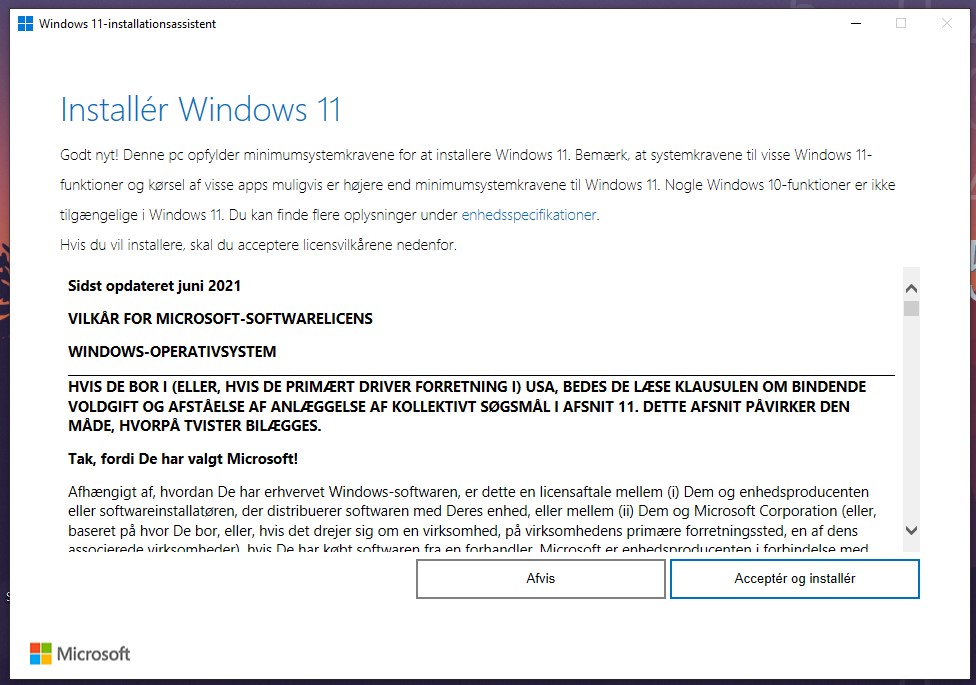
Når du har downloadet filen, så vil der poppe et advarselsskilt op, hvor du kan kan trykke på ja eller nej. Her skal du blot trykke på ja, for at give adgang til installationen.
Efter du har trykket ja, så vil “Window 11-Installationsassistent” dukke op. Her skal man læse betingelserne igennem før man kan trykke på “Acceptér og installér”.
Step 3) Installationen af Windows 11
Dette punkt er det mest tidskrævende punkt, da det er her, at man skal vente på at Windows 11 bliver installeret på computeren.
Her er processen for installationen af Windows 11:
- Klargøring af installationen af Windows 11. Dette trin tager ca. 10 min.
- Her verificeres den downloadede version af Windows 11, så du får den nyeste opdatering uden fejl. Dette trin tage maks. 1 - 2 minutter.
- Sidste trin er også det trin, som tager længst tid. Her installeres Windows 11 på computeren og kan tage mellem 10 - 15 min.
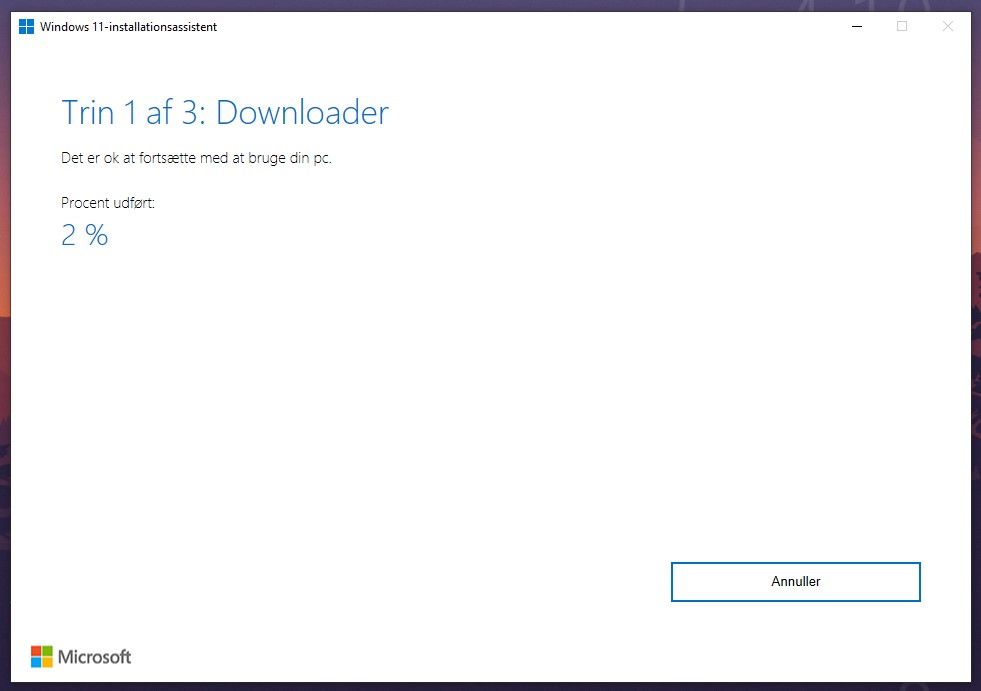
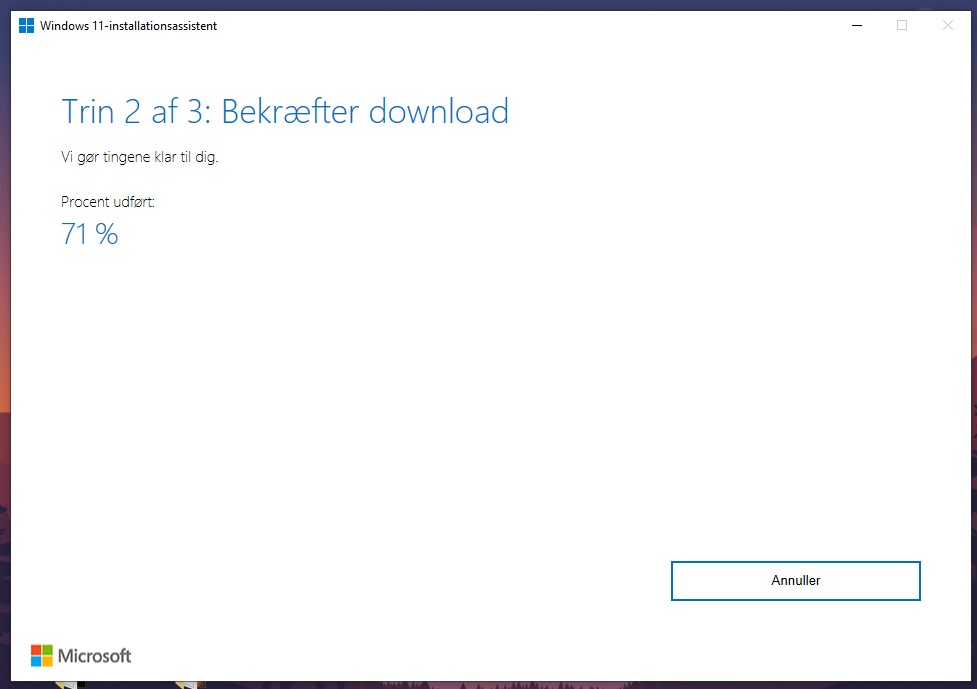
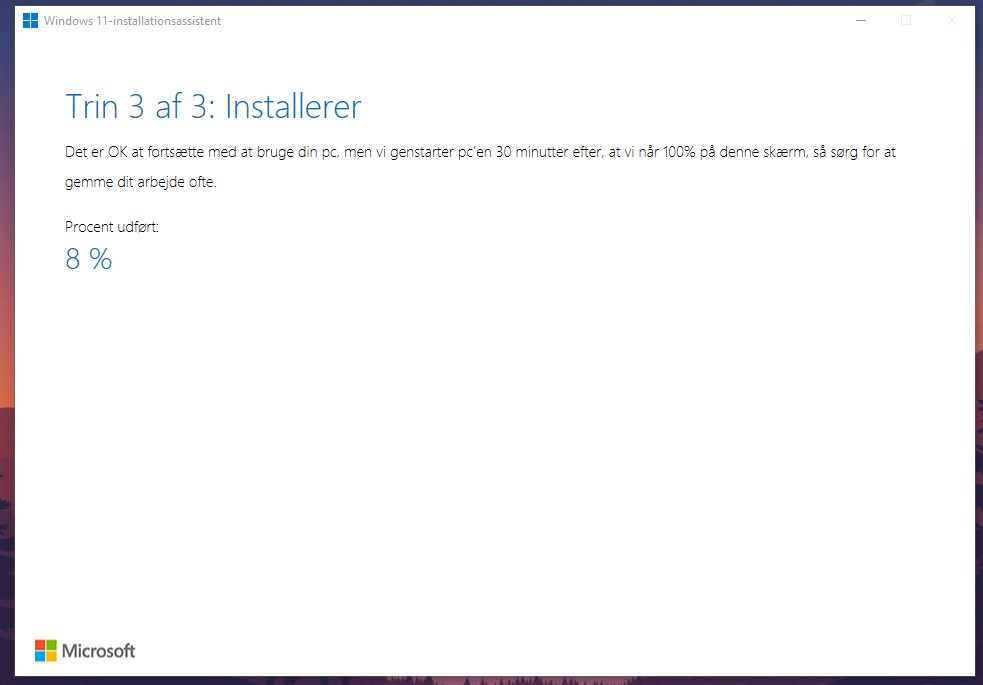
Step 4) Computeren skal genstartes

Når den endelig er færdig med at downloade alt det den skal, så vil “Windows 11 Installation Assistant” bede dig om, at genstarte computeren.
Dette punkt er det sidste, som du kommer til at se fra Windows 10, før den bliver opdateret til Windows 11.
Step 5) Computeren forbereder til Windows 11
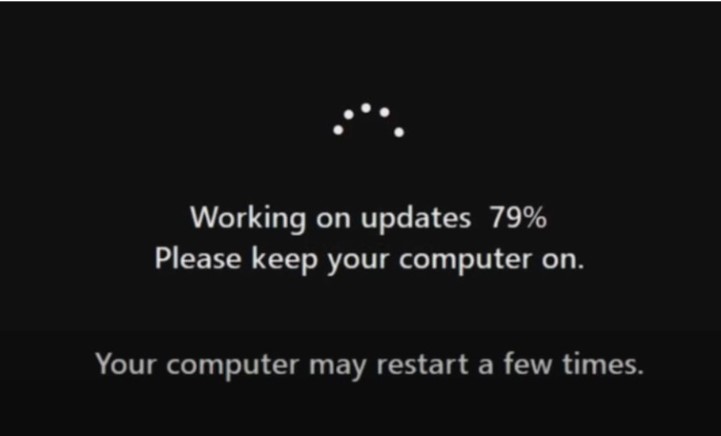
Lidt efter du har trykket på genstart, så vil computeren starte op igen med denne skærm. Dette er et af de sidste skridt, inden du kan tage din computer i brug med Windows 11.
Dette trin kan tage lidt tid og tvinger din computer til at genstarte et par gange, som er en del af processen.
Det er vigtigt at du ikke slukker computeren eller trækker stikket ud under denne fase, da det kan skade computeren.
Step 6) Den afsluttende fase af Windows 11 installationen
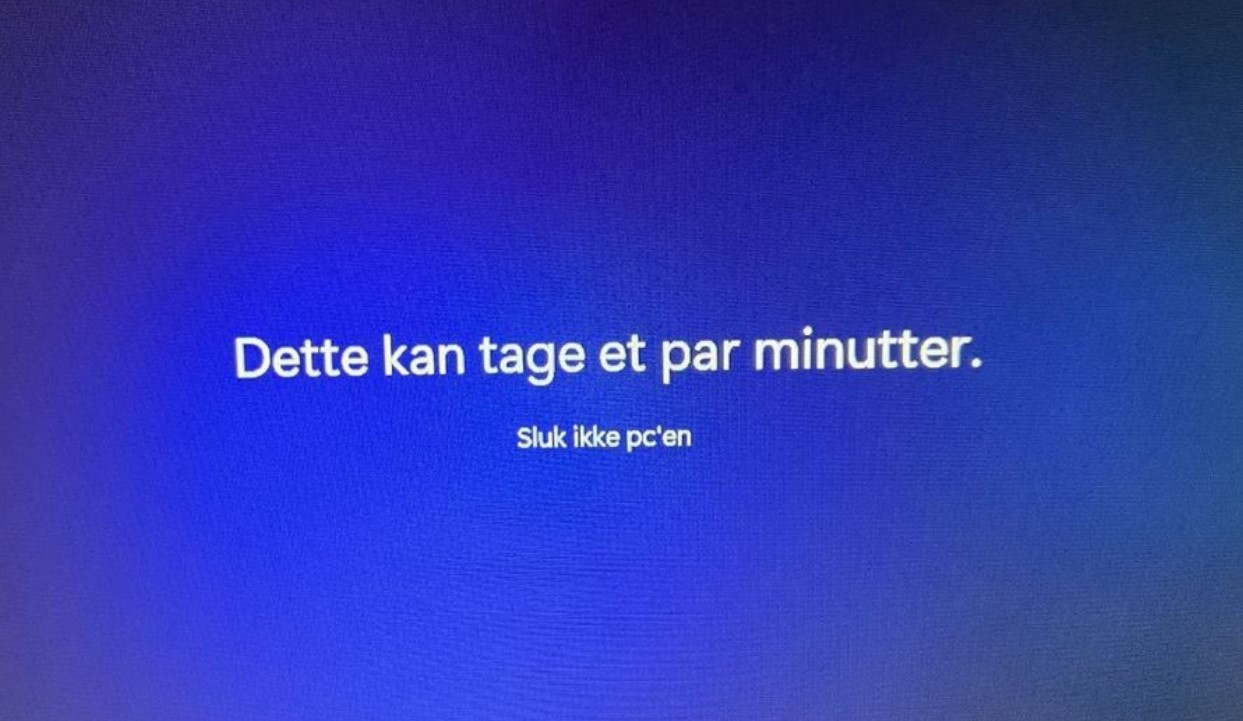
Det sidste skridt i processen, er at logge ind på computeren med din adgangskode, så computeren kan færdiggøre installationen.
Det kan godt tage et par minutter efter, at du har indtastet din adgangskode, da installationen er ved at færdiggøre de sidste ændringer.
Her kommer du også til, at vente i et par minutter imens Windows 11 bliver klargjort.
Step 7) Windows 11 installation færdig
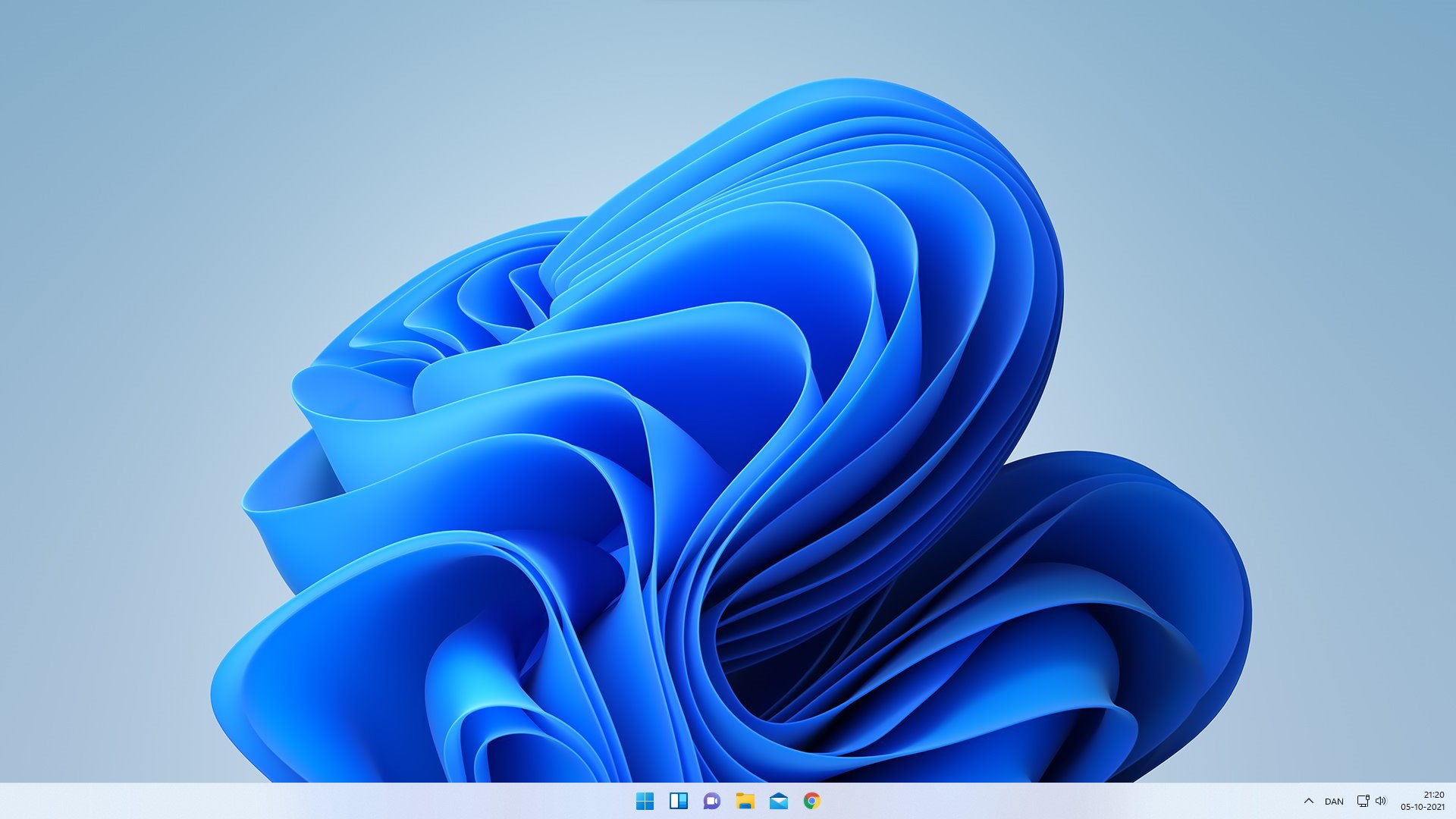
Når hele installationen er færdig, så vil du hurtigt kunne se, at der er sket nogle visuelle ændringer.
Du har nu den nye Windows 11 på din computer, men det er vigtigt at holde den opdateret, da de første versioner af en stor opdatering, sjældent kommer uden småfejl.
Opdateringerne vil komme i Windows Update, så det er vigtigt at kigge til den en gang imellem.
Hvis du vil vide mere om de mange nye funktioner i Windows 11, så kan du finde dem i mit andet indlæg, som har alt om Windows 11.


