Formatering af ekstern harddisk til både Mac og Windows
Vil du bruge en ekstern harddisk til både din Windows-PC og din Mac? Så vil mange løbe ind i problemet af at drevet kun kan læses af det ene styresystem, alt efter hvilket drev du har købt.
Heldigvis er der en løsning på dette problem, og denne løsning kaldes en formatering.
Men først og fremmest er det vigtigt at vide hvad en formatering er og hvorfor det er nødvendigt.
Indholdsfortegnelse
Hvad er formatering og hvad betyder det for dig?
Grunden til at problemet opstår er, at de to styresystemer som standard bruger forskellige filsystemer. Windows bruger et system der hedder NTFS, og Mac OS bruger HFS. Der findes dog flere filsystemer der kan bruges på både Windows og Mac OS.
En formatering af en harddisk betyder at man sletter alle data på drevet og indstiller et filsystem til at forberede ledig plads til operativsystemet.
Formatering er handlingen man udfører når man skal forberede en datalagring enhed, såsom en harddisk eller et solid state-drev (SSD) til sit første brug.
Hvad betyder en formatering så for dig? Beskytter du dit privatliv ved at slette dine private oplysninger eller mister du dine dyrebare data?
Her er nogle ting, du har brug for at vide om formatering af en harddisk.
Der er to hovedårsager til at man formaterer en harddisk:
- Den første er, at du kan fjerne alle data på dit drev, hvilket oftest bliver brugt til f.eks. at optimere ens PC’s ydeevne.
- Den anden, som er grunden til at vi formaterer drevet i dette sammenhæng, er at du er i stand til at ændre filsystemet.
OBS! Når man foretager sig en formatering vil det ikke være muligt at få filerne tilbage.
Det er derfor vigtigt at du enten får flyttet alle dine vigtige filer hen på et andet sikkert sted, eller at du er sikker på du kan undvære indholdet.
Forskellige filsystemer og forskellen på disse
Som sagt, findes der flere forskellige filsystemer, men i denne guide bruger vi filsystemet ExFAT, da dette system kan benyttes af både Windows og Mac OS.
Et andet filsystem som også kan benyttes af begge styresystemer er FAT32, forskellen og grunden til at vi ikke bruger dette, er dog at FAT32 har en maks filstørrelse på 4 GB.
Det vil altså sige at det ikke er muligt at overføre filer større end 4GB til og fra drevet, hvorimod ExFAT kan overføre filer på helt op til 16 EB (exabytes, tilsvarende 1 mia. GB eller 1 mio. TB).
Sagt med andre ord: Du kommer ikke til at opleve problemer med filstørrelsen når du bruger ExFAT.
Sådan formaterer du din eksterne harddisk på en Mac
- Tilslut harddisken til din Mac.
- Åbn “Diskværktøj”. Den nemmeste måde at gøre dette på er at trykke på CMD og mellemrumstasten på samme tid og indtaste Diskværktøj for at finde programmet. Du kan oftest nøjes med bare at indtaste “disk”.

- Vælg det drev, du vil formatere. I vores guide hedder drevet “disfat”.

- Klik på slet.

- Giv drevet et beskrivende navn, og sørg for at formatet står til ExFAT.

- Klik på Slet. Du vil blive advaret om at alt data vil blive slettet, dette skal godkendes og OS X formaterer drevet. Du er nu klar til at bruge din nye eksterne harddisk på både Mac og Windows!
Sådan formaterer du din eksterne harddisk på en Windows-PC
Denne guide er til Windows 10, men andre versioner af Windows fra Windows 7 og opefter kan også formatere en ekstern harddisk.
- Tilslut harddisken til din Windows-PC.
- Åbn “Opret og formatér harddiskpartitioner”. Den nemmeste måde at gøre dette på er enten ved at trykke på Windows-knappen på tastaturet, eller med musen nede i venstre hjørne og indtaste Opret og formatér harddiskpartitioner for at finde programmet. Du kan oftest nøjes med bare at indtaste “opret”.
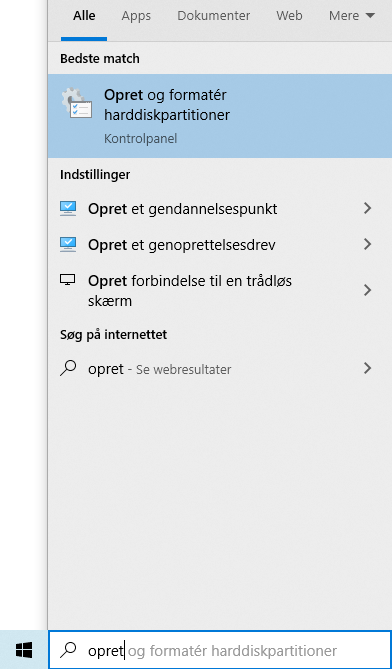
- Vælg nu det eksterne drev (i dette tilfælde “D” - sørg for at tjekke op på om dette er det rigtige drev, bl.a. ved at se på størrelsen af drevet) og højreklik på enhedens navn. Klik herefter på formater.

- Giv drevet et beskrivende navn, og sørg for at filsystemet er sat til ExFAT.
Lad størrelsen på allokeringsenheden stå på standard.
Tryk herefter på OK.
Du vil blive advaret om at alt data vil blive slettet, dette skal godkendes og Windows formaterer drevet.

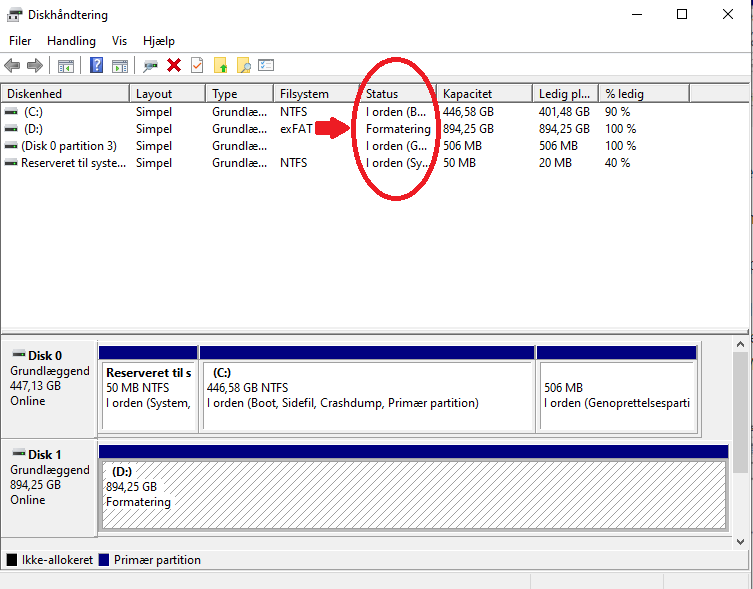
Du er nu klar til at bruge din nye eksterne harddisk på både Windows og Mac!
OBS! Visse tegn som f.eks. punktum eller længere ord kan give en fejlmelding.
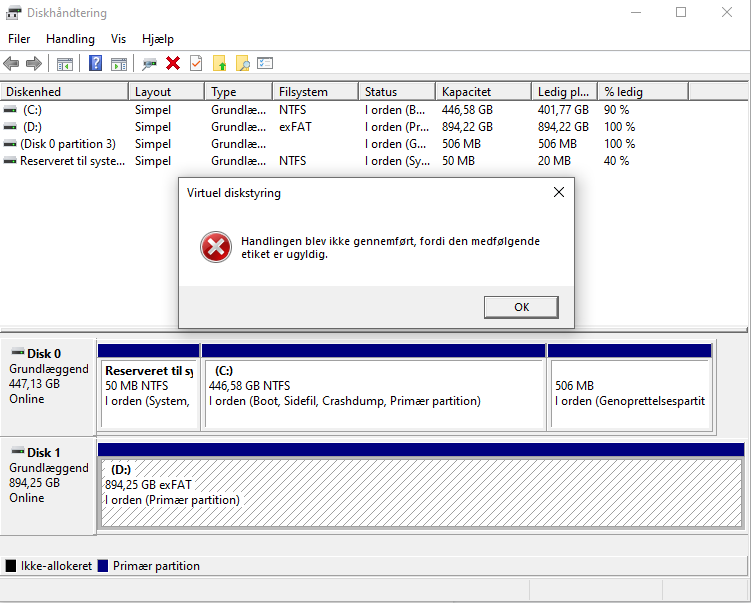
Dette var vores guide til hvordan du formaterer din eksterne harddisk og du er nu klar til at sætte gang i overførslerne!
Tjek eventuelt vores udvalg af eksterne harddiske ud her.


