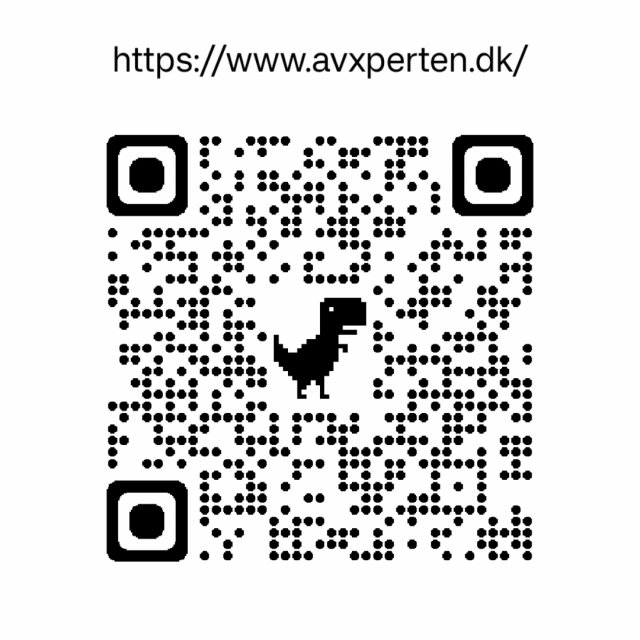QR-Kode Guide: Sådan Laver du Din Egen QR-Kode
Du har højst sandsynligt set de mange QR-koder på plakater, i reklamer, eller i butikker, hvor du kan betale med MobilePay. Du har måske overvejet, hvordan du selv laver en QR-kode.
Hvordan laver jeg en QR-kode? Du kan oprette QR-koder ved hjælp af forskellige hjemmesider, der kan generere dem for dig. Alternativt kan du også oprette dem direkte i din browser, enten på din computer eller smartphone.
I dette indlæg har jeg lavet en guide til, hvordan du kan lave din egen QR-kode, trin for trin.
Indholdsfortegnelse
Hvad er en QR-kode?
“QR” i QR-kode står for quick response. En QR-kode er en type af todimensionel stregkode, og er opfundet i 1994 af det japanske firma Denso Wave. Oprindeligt blev QR-koder brugt til at mærke bildele.
En QR-kode består af sorte firkanter, som er placeret i et firkantet gitter på en hvid baggrund, sammen med nogle reference markører, som læses af en billeddannende enhed, såsom et kamera.
Det behandles ved hjælp af Reed-Solomon fejlkorrektion, indtil billedet kan blive korrekt fortolket. Nødvendige data udtrækkes derefter fra mønstre, der er til stede i både de vandrette og vertikale komponenter af QR-billedet.
Opret QR-Kode via Hjemmeside
Der findes efterhånden mange hjemmesider, hvor du kan oprette QR-koder. De fleste af disse sider begrænser sig dog typisk til at generere QR-koder baseret på webadresser.
Der findes også platforme, som tillader oprettelse af QR-koder, der giver adgang til filer eller kontaktoplysninger.
Nedenfor vil jeg give eksempler på tre af de hjemmesider, som du kan bruge til at oprette en QR-kode.
Adobe
Med Adobes QR-kode generator kan du lave en QR-kode som sender brugeren til en bestemt hjemmeside.
- Start med at gå til Adobes QR-kode generator på deres hjemmeside. Du finder linket her.
- Tryk herefter på Skab nu for at komme i gang med at lave din QR-kode.
- Herefter kan du sætte linket ind til den side, som du vil lave en QR-kode til, og style QR-koden under Type og Farve.
- Til slut kan du under Filformat vælge hvilken type af fil, som du vil have QR-koden downloadet som.
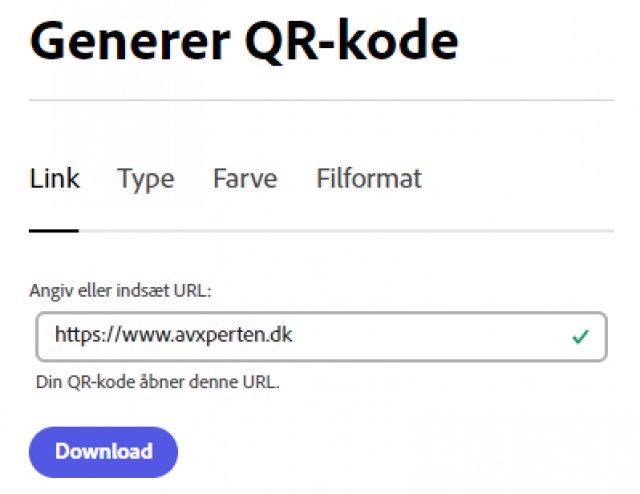
Nedenfor kan du se hvordan en QR-kode lavet via Adobes QR-kode generator kan se ud.
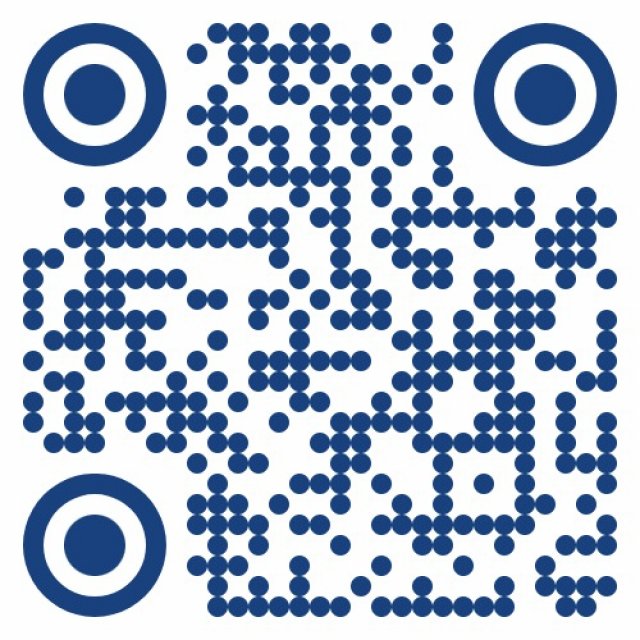
Vistaprint
Med Vistaprints QR-kode generator kan du lave flere forskellige typer af QR-koder. Du kan blandt andet lave en QR-kode som sender brugeren til en bestemt hjemmeside, eller til en bestemt gruppe, profil eller opslag på et socialt medie. Du kan også dele kontaktoplysninger eller filer med en QR-kode, eller give adgang til WiFi.
- Start med at gå til Vistaprints QR-kode generator på deres hjemmeside. Du finder linket her.
- Tryk på Lav QR-kode for at starte.
- Herefter vælger du destinationen for QR-koden. Du kan blandt andet vælge om det skal være en fil, hjemmeside, eller en side på et socialt medie.
- Derefter indtaster du, eller uploader, destinationen.
- For eksempel, hvis jeg skal lave en QR-kode som sender brugeren til avXpertens hjemmeside, når de scanner koden, så vælger jeg Åbn en hjemmeside under Vælg destination for QR-koden.
- Nedenunder indtaster jeg avXpertens hjemmeside, som det ses nedenfor i eksemplet.
- Når det hele er indtastet, trykker du på Lav QR-kode.
- Du kan nu teste QR-koden, tilpasse udseendet på koden, eller downloade den, hvis du er tilfreds med resultatet.
- Under tilpas kan du skifte farve på koden, ændre formerne, eller indsætte et billede.
- Når du er tilfreds med QR-koden trykker du på Færdig, og når du så er klar til at downloade din kode, vælger du Download.
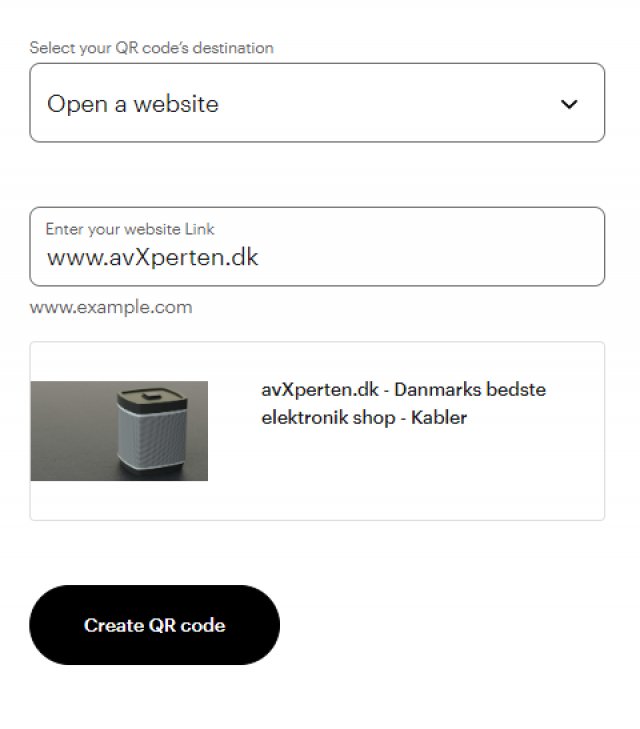
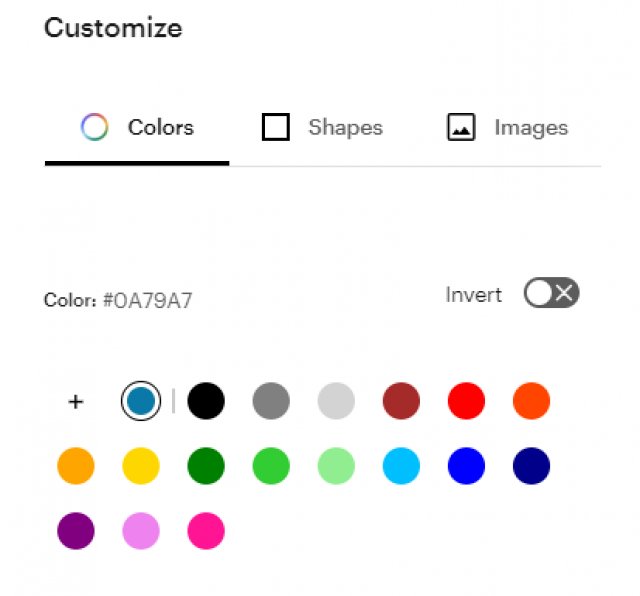
Du får nu din QR-kode downloadet i fire forskellige formater (PNG, JPEG, SVG, og TIFF), som er samlet i en zip-fil.
Nedenfor kan du se hvordan en QR-kode lavet via Vistaprints QR-kode generator kan se ud.
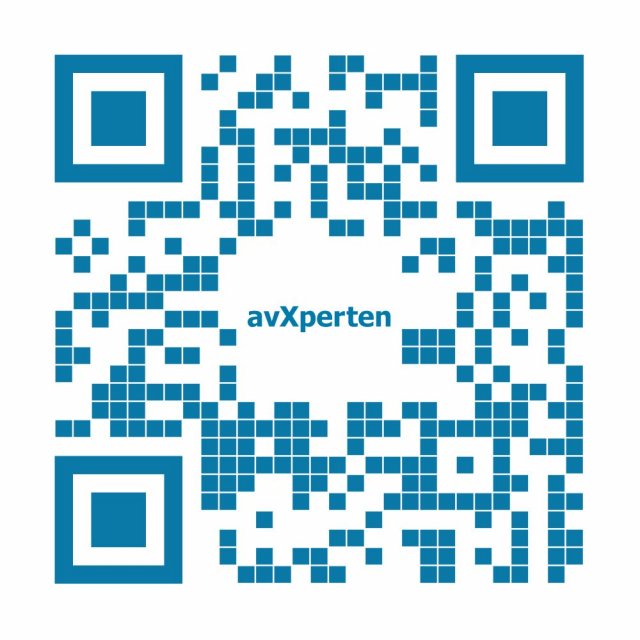
Canva
Med Canvas QR-kode generator kan du lave en QR-kode som sender brugeren til en bestemt hjemmeside. Koden kan du vælge at bruge i dit Canva design eller downloade som en PNG eller JPG.
- Start med at gå til Canvas QR-kode generator på deres hjemmeside. Du finder linket her.
- For at starte dit QR-kode design, skal du trykke på Generate a QR code.
- Herefter får du mulighed for at bruge QR-koden i et nyt design eller et allerede eksisterende design. For dette eksempel laver jeg et nyt design.
- Herefter kan du sætte linket ind til den side, som du vil have, at QR-koden skal sende brugeren.
- Du kan vælge at tilpasse farver, størrelse og QR-kodens marginer.
- Når du er klar til at downloade din QR-kode, trykker du på Share, og derefter på Download.
- Vælg den filtype som du ønsker, din QR-kode skal downloades som, og tryk Download.
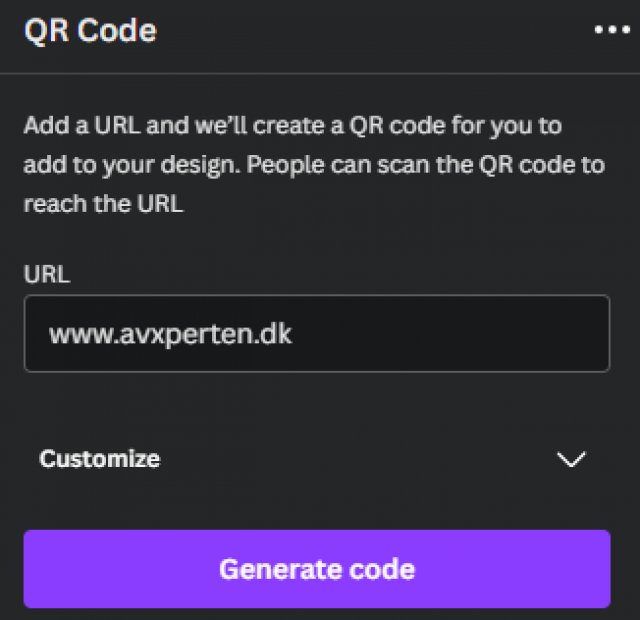
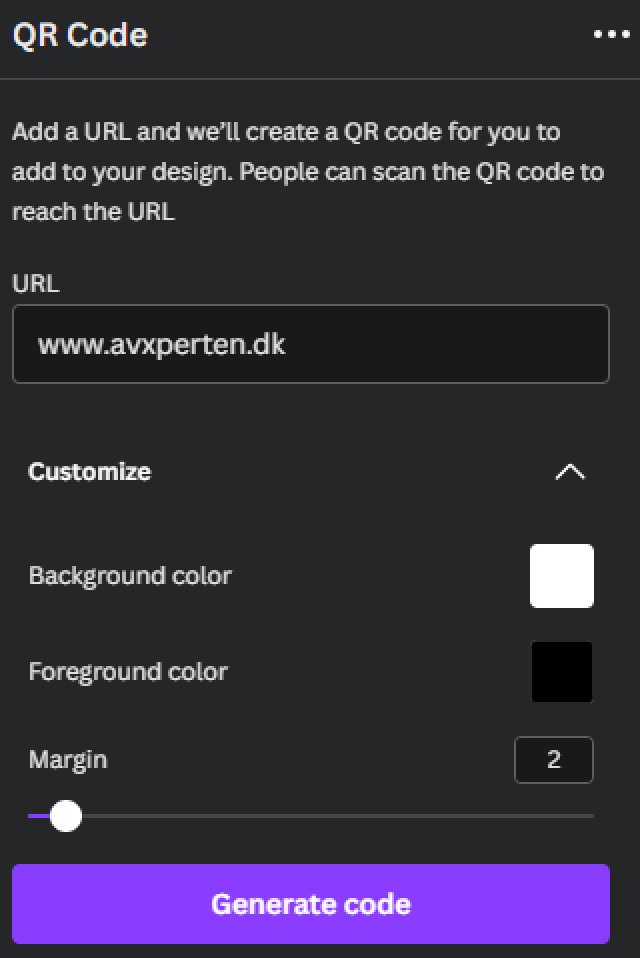
Nedenfor kan du se hvordan en QR-kode lavet via Canvas QR-kode generator kan se ud.
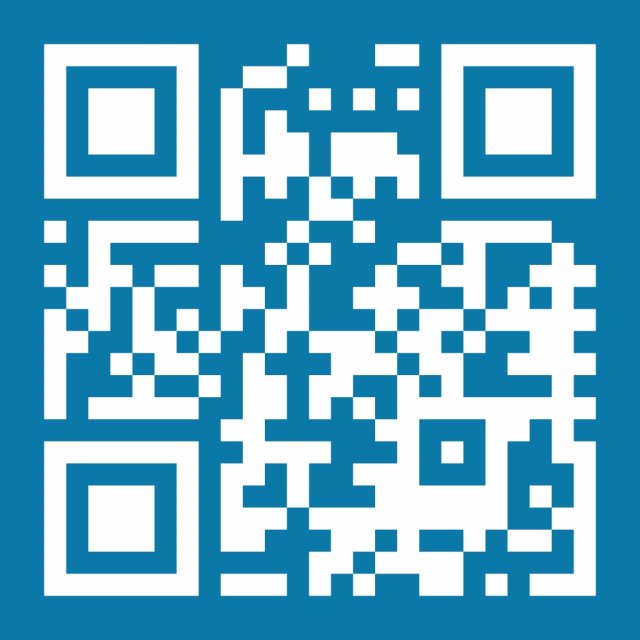
QR-Kode via Browseren
Hvis du bruger Microsoft Edge eller Google Chrome som browser, og vil lave et en QR-kode, der sender brugeren til hjemmesiden, så er fremgangsmåden super nem.
Fremgangsmåden er den samme, om du bruger Edge eller Chrome. Jeg bruger Chrome til eksemplet.
- Åbn Chrome, og gå til den side, som du ønsker at lave en QR-kode ud fra.
- Højreklik på siden, og tryk Opret en QR-kode for denne side.
- Du kan nu vælge at kopier koden eller downloade den som en PNG-fil.
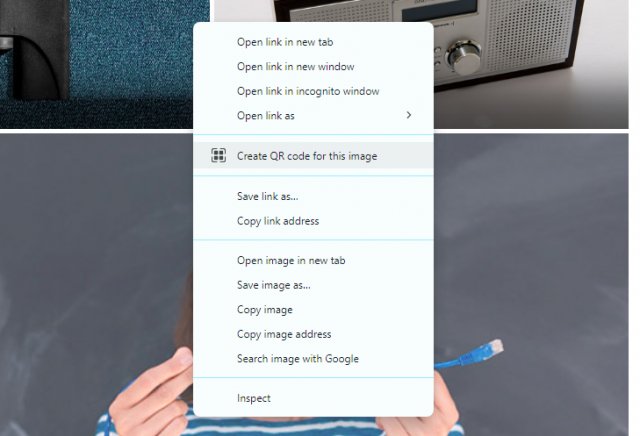
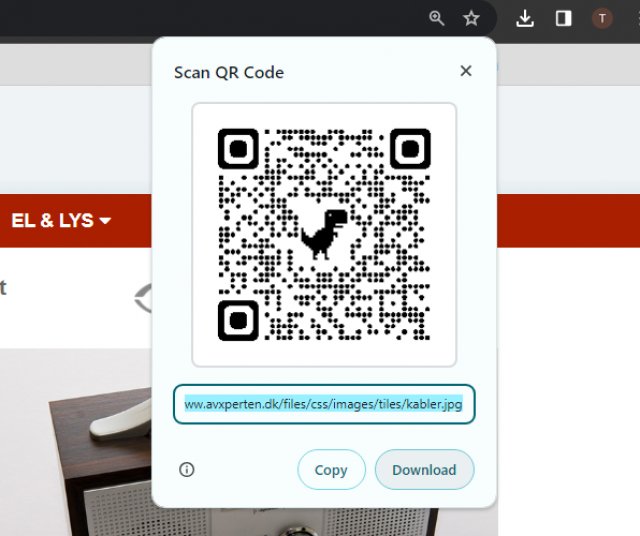
Når du laver QR-koden via Chrome eller Edge, så kan du dog ikke tilpasse udseendet af den.
Nedenfor kan du se hvordan en QR-kode lavet via Google Chrome kan se ud.
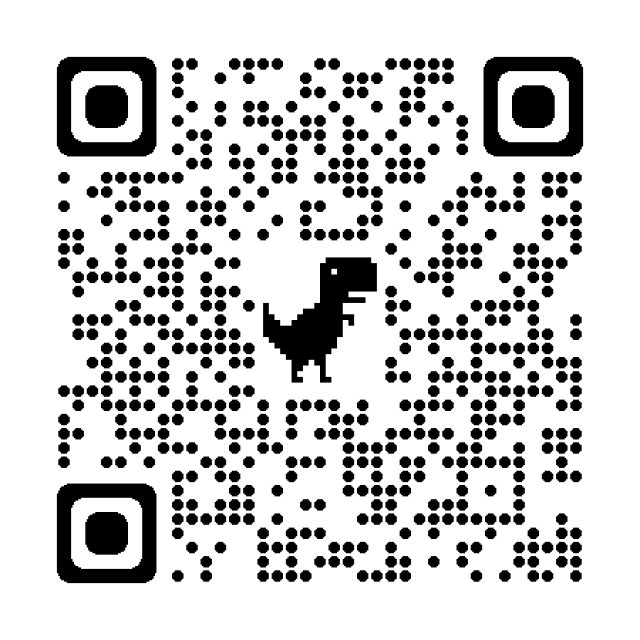
QR-Kode via Smartphone
Hvis du bruger Google Chrome som browser på din smartphone, og vil lave et en QR-kode, der sender brugeren til hjemmesiden, så er fremgangsmåden super nem.
- Åbn Chrome, og gå til den side, som du ønsker at lave en QR-kode ud fra.
- Tryk på de tre prikker øverst i højre hjørne.
- Derefter trykker du på Del.
- I menuen, som åbnes, find QR-kode.
- Du kan nu få en anden til at scanne koden, eller du kan vælge at downloade QR-koden.
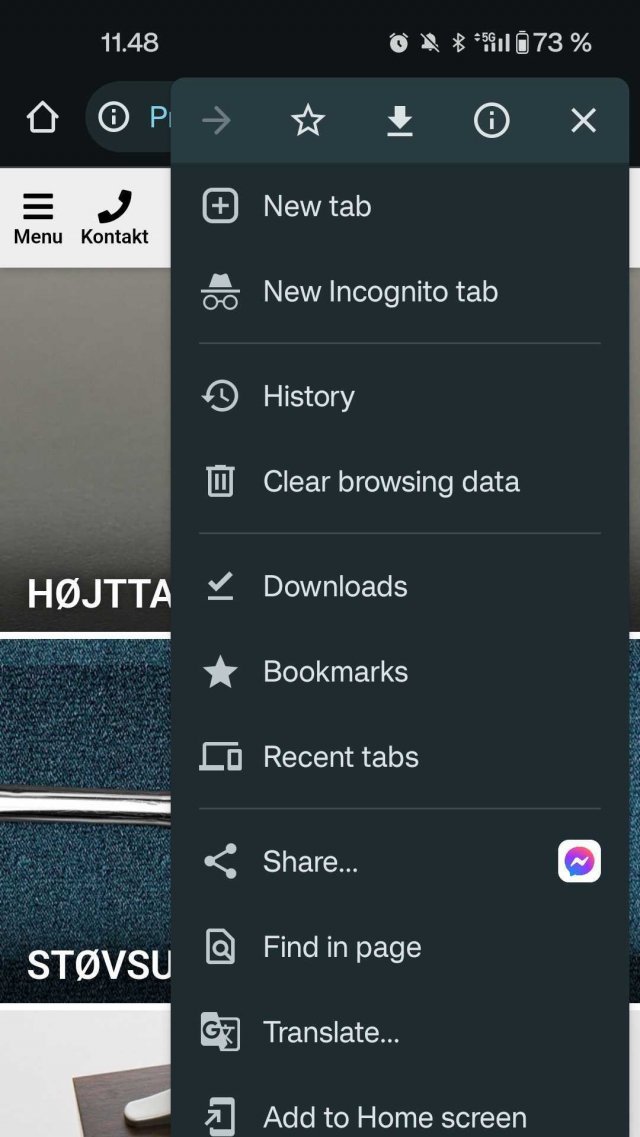
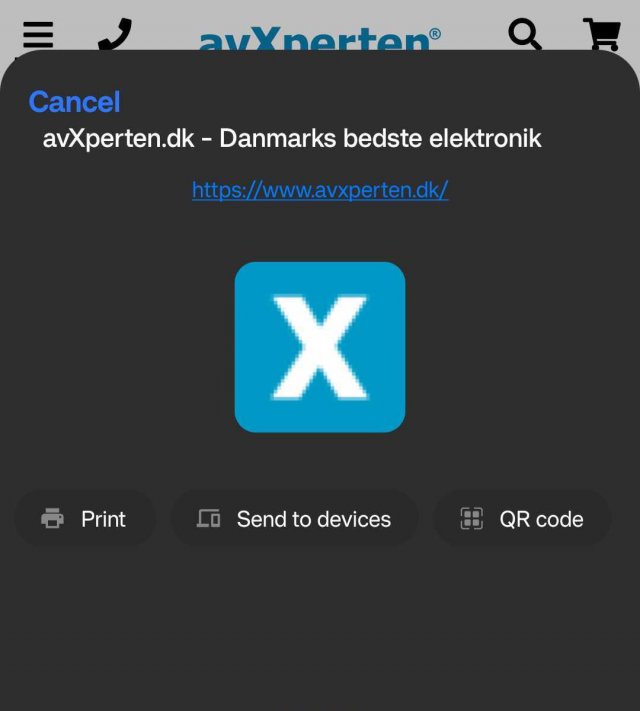
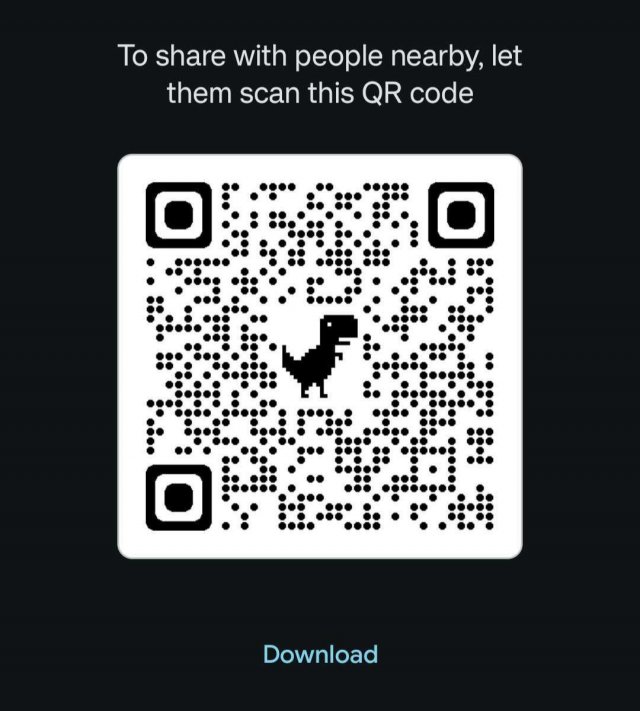
Når du laver QR-koden via Chrome, så kan du dog ikke tilpasse udseendet af den.
Nedenfor kan du se hvordan en QR-kode lavet via Google Chrome på din smartphone kan se ud.