Sådan Tager Du Nemt et Screenshot (Mac, Telefon & Computer Guide)
Skal du tage et billede af skærmen på din mobiltelefon eller computer? Jeg har udarbejdet en guide, der viser dig, hvordan du hurtigt og nemt tager et screenshot på din computer, Mac, smartphone eller iPhone.
Hvad er et screenshot? Et screenshot er et billede af det, der vises på din skærm. På computere og mobiltelefoner er der forskellige genveje til at tage et screenshot. Et screenshot kan forkortes til SS, men kaldes også for et 'skærmbillede', 'screen grab', 'snapshot' eller 'skærmklip'.
At tage et screenshot kan være nyttigt, hvis du f.eks. ønsker at dele information. Derfor har jeg udarbejdet en guide til, hvordan du tager et screenshot. Læs med for at lære, hvordan du gør det på din enhed.
Indholdsfortegnelse
Screenshot på Mac
Der er tre smarte måder, du kan tage et screenshot på en MacBook og iMac på.
Sådan tager du et screenshot af hele din skærm
Hvis du ønsker at tage et billede af hele din skærm, så kan du gøre dette ved at holde cmd og shift nede samtidig med at du trykker på 3.
 Billede: Sådan tager du screenshot på Mac. Udarbejdet af avXperten personale.
Billede: Sådan tager du screenshot på Mac. Udarbejdet af avXperten personale.Sådan tager du et screenshot af et udsnit af din skærm
Hvis du ønsker at tage et billede af et udsnit af din skærm, så kan du gøre dette ved at holde cmd og shift nede samtidig med at du trykker på 4.
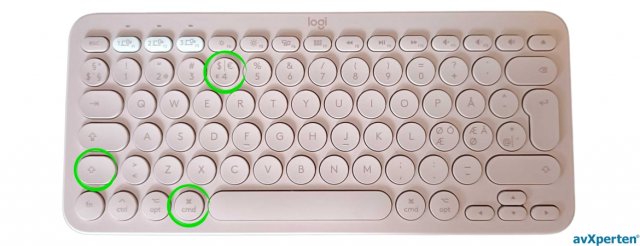 Billede: Sådan tager du et screenshot af et udsnit på Mac. Udarbejdet af avXperten personale.
Billede: Sådan tager du et screenshot af et udsnit på Mac. Udarbejdet af avXperten personale.Her kan du vælge hvilket område af din skærm, som du vil tage billedet af. Det er smart, hvis du skal sende et billede til en bekendt, men hvor alt indholdet på din skærm ikke har relevans.
Sådan tager du et screenshot af et vindue eller en menu
Hvis du ønsker at tage et billede af et vindue eller en menu, så kan du gøre dette ved at holde cmd, shift og mellemrumstasten nede samtidig med at du trykker på 4.
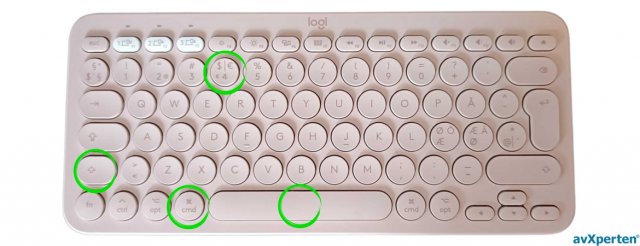 Billede: Sådan tager du et screenshot af et vindue på Mac. Udarbejdet af avXperten personale.
Billede: Sådan tager du et screenshot af et vindue på Mac. Udarbejdet af avXperten personale.Her finder du dine screenshots
På din MacBook eller iMac gemmes dine skærmbilleder som standard på dit skrivebord. De bliver gemt som en PNG-fil med navnet "Skærmbillede [dato og tid].png". For eksempel: Skærmbillede 2024-02-29 11.00.53.png.
Screenshot i Windows
Hvordan du tager et screenshot på en Windows computer afhænger af hvilket version af styresystemet du bruger. Dog er der enkelte metoder som kan bruges på alle Windows computere.
Alle Windows Versioner
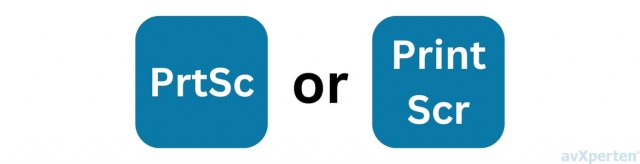 Billede: Print Screen. Udarbejdet af avXperten personale.
Billede: Print Screen. Udarbejdet af avXperten personale.Alle Windows tastaturer bør have knappen "Print Screen". Knappen er enten angivet med PrtSc, Prt Sc eller Print Scr på dit tastatur, og er oftest placeret øverst til højre på dit tastatur sammen med knapperne Home, End, Insert og Delete.
For at tage et screenshot af hele din skærm skal du blot trykke på Print Screen.
 Billede: Print Screen-tasten på tastatur. Udarbejdet af avXperten personale.
Billede: Print Screen-tasten på tastatur. Udarbejdet af avXperten personale.Hvis du kun ønsker at tage et billede af det vindue som du aktivt sidder og arbejder i, f.eks. din browser eller et Word-dokument, så kan du bruge en tastaturgenvej.
Du kan tage et hurtigt screenshot af det vindue, du arbejder i ved at holde Alt-tasten nede samtidig med at du trykker på Print Screen.
 Billede: Alt + Print Screen genvejen på tastatur. Udarbejdet af avXperten personale.
Billede: Alt + Print Screen genvejen på tastatur. Udarbejdet af avXperten personale.Når du trykker på Print Screen eller bruger genvejen Alt + Print Screen vil et screenshot blive taget af din skærm, og gemt i din udklipsholder. Det vil sige, at for at gemme billedet skal du sætte det ind i et dokument.
Her kan det anbefales at du åbner Paint, og indsætter billedet.
Du kan indsætte billedet i Paint på to forskellige måder.
- Den første metode er ved at klikke på Rediger øverst til venstre og derefter vælge Sæt ind.
- Den anden metode er lidt enklere, da den bruger en tastaturgenvej. Her holder du Ctrl nede mens du trykker på V.
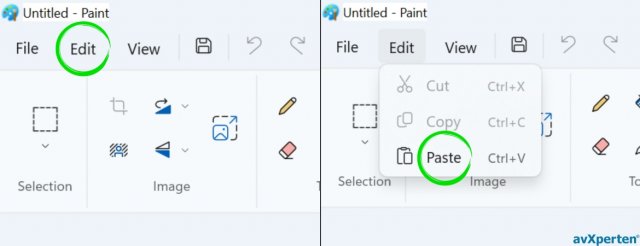 Billede: Indsæt i Paint. Udarbejdet af avXperten personale.
Billede: Indsæt i Paint. Udarbejdet af avXperten personale.Når du har indsat billedet i Paint, har du mulighed for at redigere det. Dette kan være nyttigt, hvis du ønsker at markere specifikke områder på skærmbilledet eller beskære det, hvis kun en del af billedet er relevant. Alternativt kan du vælge bare at gemme det uændret, hvis det er det, du ønsker.
Windows 10 og 11
I Windows 10 og 11 har du flere valgmuligheder end i tidligere versioner som Windows 7. Du kan vælge at tage et screenshot ved hjælp af følgende metoder:
- Print Screen
- Windows-knappen + Print Screen
- Klippeværktøj
- Gamebar
Den første metode er beskrevet i det foregående afsnit, og de tre andre metoder vil jeg gennemgå nedenfor.
Windows-knappen + Print Screen
Du kan hurtigt tage et skærmbillede ved at bruge en tastaturgenvej. Ved at holde Windows-knappen nede samtidig med at du trykker på Print Screen, tager du et screenshot af hele din skærm.
 Billede: Windows + Print Screen genvejen på tastatur. Udarbejdet af avXperten personale.
Billede: Windows + Print Screen genvejen på tastatur. Udarbejdet af avXperten personale.Skærmbilledet bliver gemt i en mappe under Billeder på din computer.
Klippeværktøj
Der er to måder, du kan bruge Klippeværktøjet på.
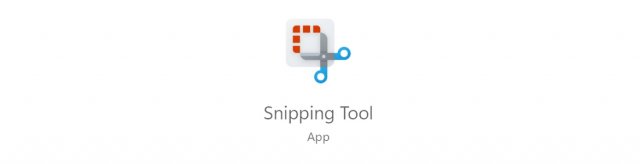 Billede: Klippeværktøjet.
Billede: Klippeværktøjet. Den første måde er at finde klippeværktøjet i Start-menuen. Dette gør du ved at søge efter det. Når du åbner klippeværktøjet, vil det blive åbnet som et lille vindue, som på billedet nedenfor.
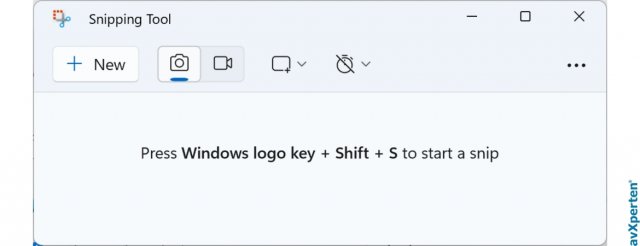 Billede: Klippeværktøjet.
Billede: Klippeværktøjet. Med klippeværktøjet har du nogle forskellige muligheder for at tage et skærmbillede.
- Du kan vælge at tage et udsnit af din skærm ved at bruge muligheden Rektangel.
- Hvis du ønsker at tage et skærmbillede af at specifikt vindue, kan du vælge Vindue.
- Ønsker du at tage et billede af hele din skærm, så kan du vælge Fuld Skærm.
- Den sidste mulighed er Kombinationskurve, hvor du bruger din mus til at tegne rundt om det, du ønsker at tage et billede af.
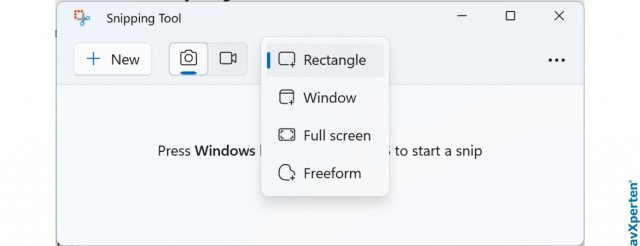 Billede: Muligheder i Klippeværktøjet.
Billede: Muligheder i Klippeværktøjet. Hvis du skal tage et screenshot af, f.eks. et dropdown-menu eller bevægende indhold. Du kan vælge mellem ingen, 3 sekunder, 5 sekunder eller 10 sekunders forsinkelse.
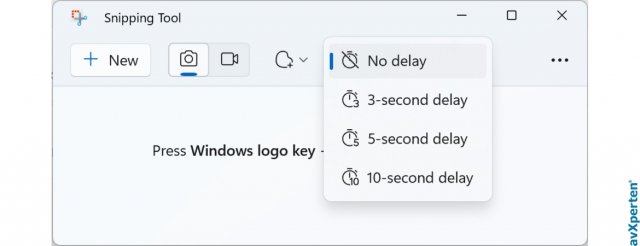 Billede: Forsinkelse i Klippeværktøjet.
Billede: Forsinkelse i Klippeværktøjet. Hvis du ikke har mulighed for at søge efter klippeværktøjet, eller hvis du bare hurtigt vil tage et screenshot, så er der en anden metode, som du kan bruge.
Du kan få klippeværktøjet frem ved at holde Windows-tasten og Shift nede, samtidig med at du trykker på S.
 Billede: Tastaturgenvej til Klippeværktøjet. Udarbejdet af avXperten personale.
Billede: Tastaturgenvej til Klippeværktøjet. Udarbejdet af avXperten personale.Når du har taget dit skærmbillede, bliver billedet gemt og kopieret til udklipsholderen. Samtidig vil der dukke en notifikation op nederst i højre hjørne af din skærm.
Ved at klikke på denne åbner dit skærmbillede i klippeværktøjet, hvor du kan tegne på billedet eller gemme det i en anden mappe.
Med Klippeværktøjet bliver skærmbilledet automatisk gemt under Billeder på din computer, men du kan også selv vælge at gemme billedet der hvor du ønsker det skal gemmes.
Dette gør du ved at klikke på det lille Gem-ikon i øverste højre hjørne af klippeværktøjet. Du kan også bruge en tastaturgenvej ved at holde Ctrl nede samtidig med at du trykker på S.
Gamebar
Den sidste metode til at tage screenshots på din Windows computer er specielt nyttig, hvis du gamer.
Du kan bruge Gamebar bl.a. til at tage screenshots på din Windows PC. Gamebar har også mange andre funktioner, dog vil jeg fokusere på, hvordan du tager screenshots.
Du åbner Gamebar ved at trykke på Windows-knappen og G samtidig på dit tastatur.
 Billede: Tastaturgenvej til Gamebar. Udarbejdet af avXperten personale.
Billede: Tastaturgenvej til Gamebar. Udarbejdet af avXperten personale.Du kan nu tage et screenshot ved at trykke på det lille kamera øverst i venstre hjørne. Du kan dog kun tage et billede af hele din skærm.
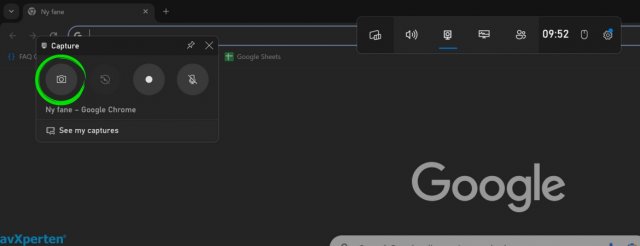 Billede: Screenshot via Gamebar. Udarbejdet af avXperten personale.
Billede: Screenshot via Gamebar. Udarbejdet af avXperten personale.Hvis du sidder midt i et spil, så er det ikke sikkert at du har tid til at først åbne Gamebar for at tage et billede af din skærm. Der findes dog en hurtig tastaturgenvej, som er nyttig i sådan en situation.
Ved at holde Windows-knappen og Alt nede samtidig med at du trykker på Print Screen, tager du et screenshot med Gamebar.
 Billede: Tastaturgenvej til Screenshot via Gamebar. Udarbejdet af avXperten personale.
Billede: Tastaturgenvej til Screenshot via Gamebar. Udarbejdet af avXperten personale.Der vil poppe en lille notifikation op i højre side af din skærm, som fortæller at billedet er blevet taget.
Her finder du dine screenshots
Hvis du har brugt klippeværktøjet eller print screen metoden, så vil du kunne finde dine screenshots i en mappe på under Billeder.
Du finder mappen på følgende måde:
- Åbn Stifinder
- Herefter skal du navigere til Billeder
- Her skulle der gerne ligge en mappe kaldet Skærmbilleder
Skærmbilledet vil være navngivet Skærmbillede [dato og tid] og være gemt som en PNG-fil. Dit billede kunne derfor, som eksempel, hedde: Skærmbillede 2024-02-29 110053.
Hvis du har brugt Gamebar metoden, så er der to måder, du kan finde dine skærmbilleder på.
Den første er ved at åbne Gamebar.
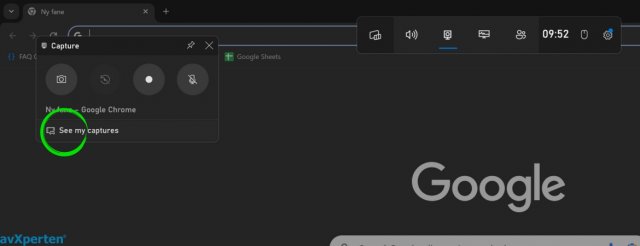 Billede: Se dine screenshots i Gamebar. Udarbejdet af avXperten personale.
Billede: Se dine screenshots i Gamebar. Udarbejdet af avXperten personale.Her trykker du på Se mine skærmklip. Herefter vil et vindue åbnes i Gamebar, hvor du kan se dine skærmklip.
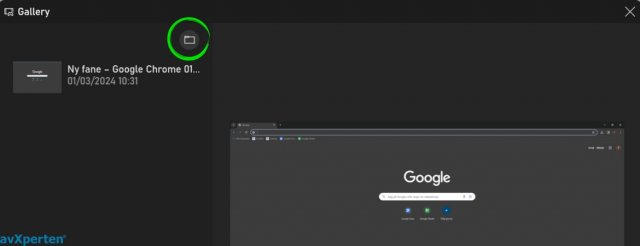 Billede: Se dine screenshots i Gamebar. Udarbejdet af avXperten personale.
Billede: Se dine screenshots i Gamebar. Udarbejdet af avXperten personale.Hvis du gerne vil ind i mappen, hvor alle dine screenshots taget med Gamebar ligger, så kan du trykke på den lille mappe over listen med billeder.
Den anden måde, hvor du kan finde alle dine screenshots taget via Gamebar er at gå direkte til mappen med skærmbilleder. Disse ligger i en mappe under Videoer.
Du finder mappen på følgende måde:
- Åbn Stifinder
- Herefter skal du navigere til Videoer
- Her skulle der gerne ligge en mappe kaldet Skærmklip.
Skærmbilledet vil være navngivet [Program/vindue som du havde åben] [dato og tid] og være gemt som en PNG-fil. Dit billede kunne derfor, som eksempel hvis du havde mappen med billeder åben, hedde: Billeder 29_02_2024 11_00_53.
Tredjeparts program
Du kan også vælge at bruge et program fra en tredjepart. Der kan findes flere programmer online, som du kan bruge til at tage et screenshot med.
Nogle af programmerne kan give dig et link til skærmbilledet, som du så kan dele med din ven, bekendt eller kollega.
Screenshot på Android
Der er forskellige måder,du kan tage screenshot på din Andoid telefon på. Nogle af metoderne afhænger af hvilken Android telefon du har.
Sådan tager du et screenshot af hele din skærm
Hvis du ønsker at tage et screenshot på din Android telefon, kan dette let gøres på to måder.
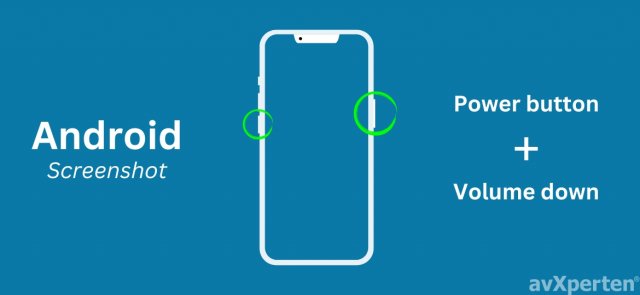 Billede: Screenshot på Android. Udarbejdet af avXperten personale.
Billede: Screenshot på Android. Udarbejdet af avXperten personale.Den første metode er ved at bruge knapperne på din telefon.
- Tryk på Lydstyrke ned, samtidig med at du trykker på Afbryderknappen.
- Slip begge knapper hurtigt
- Når du har taget et skærmbillede, vises der midlertidigt en miniature nederst på din skærm.
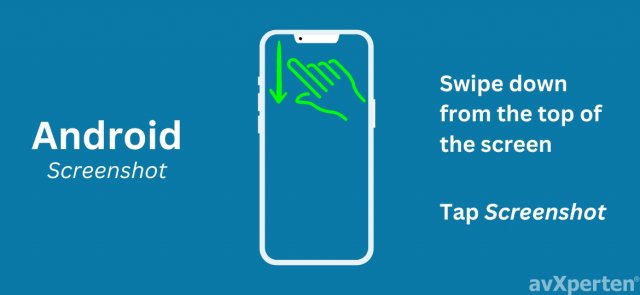 Billede: Screenshot på Android. Udarbejdet af avXperten personale.
Billede: Screenshot på Android. Udarbejdet af avXperten personale.Den anden metode er at swipe ned fra toppen af din skærm. Her finder du knappen for Skærmbillede. Alt efter hvilken telefon du har, så kan knappen være placeret forskellige steder.
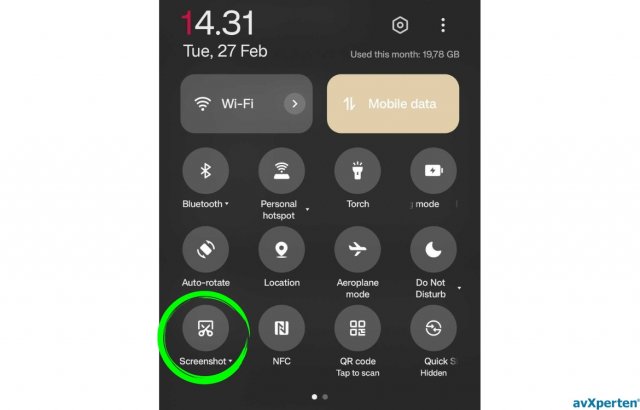 Billede: Screenshot på Android. Udarbejdet af avXperten personale.
Billede: Screenshot på Android. Udarbejdet af avXperten personale.Sådan tager du et rullende screenshot
I nogle tilfælde kan det være nyttigt at kunne tage et screenshot, som kan tage et billede af mere end bare det du ser på din skærm.
Det kan for eksempel være, hvis du skal tage et screenshot af en hjemmeside, men du kan ikke have alt teksten fra hjemmesiden på din skærm på samme tid. Her kan et rullende screenshot være nyttigt.
På de fleste Android telefoner kan du bruge følgende metode til at tage et rullende skærmbillede:
- Swipe ned fra toppen af din skærm
- Tryk på den lille pil ved siden af Skærmbillede
- Her vælger du Rullende skærmbillede
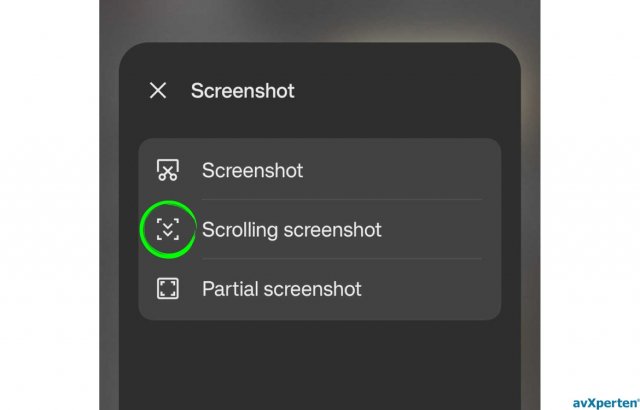 Billede: Rullende Screenshot på Android. Udarbejdet af avXperten personale.
Billede: Rullende Screenshot på Android. Udarbejdet af avXperten personale.Du kan også tage et rullende screenshot ved at tage et almindelig screenshot.
- Tryk på Lydstyrke ned, samtidig med at du trykker på Afbryderknappen
- Herefter dukker skærmbilledet op nederst på skærmen, sammen med to knapper
- Tryk her på Rulle, og din telefon vil begynde at tage et rullende screenshot
Sådan tager du et screenshot af et udsnit af din skærm
Hvis du ønsker kun at tage et billede af et udsnit af din skærm, afhænger det af hvilken Android telefon du har.
På de fleste Android telefoner kan du bruge følgende metode:
- Swipe ned fra toppen af din skærm
- Tryk på den lille pil ved siden af Skærmbillede
- Her vælger du Delvist skærmbillede
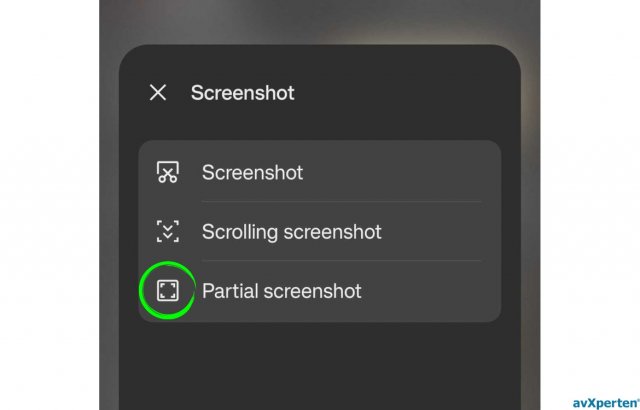 Billede: Delvist Screenshot på Android. Udarbejdet af avXperten personale.
Billede: Delvist Screenshot på Android. Udarbejdet af avXperten personale.På nogle Android telefoner kan du også bruge andre metoder til at tage et delvist skærmbillede:
- På en OnePlus telefon kan du også tage et skærmbillede af et udsnit af din skærm ved at placere tre fingre på din skærm på samme tid.
- På en Huawei telefon bruger du din ene knog til at tegne en cirkel rundt om det du gerne vil have et billede af på din skærm.
Her finder du dine screenshots
På din Android telefon gemmes dine skærmbilleder som standard i dit galleri i mappen Skærmbilleder. På nogle Android telefoner hedder galleriet Fotos.
- Åben dit Galleri eller Fotos
- Gå til Samling. Du finder ofte Samling nederst på skærmen, når du åbner galleriet.
- Under Samling finder du mappen Screenshots.
Her vil alle dine skærmbilleder blive gemt.
Screenshot på iPhone
Hvordan du tager et screenshot på din iPhone afhænger af hvilken model du har.
Hvis din iPhone er med FaceID
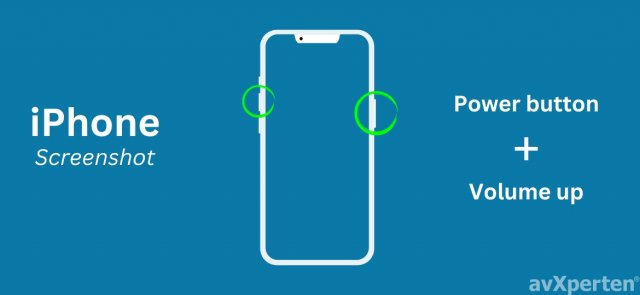 Billede: Screenshot på iPhone. Udarbejdet af avXperten personale.
Billede: Screenshot på iPhone. Udarbejdet af avXperten personale.Hvis du har en iPhone 14, eller en anden model med FaceID, så kan du tage et screenshot på følgende måde:
- Tryk på Sideknappen og Lydstyrke op på samme tid.
- Slip begge knapper hurtigt
- Når du har taget et skærmbillede, vises der midlertidigt en miniature nederst på din skærm.
Hvis din iPhone er med FaceID og knap i siden
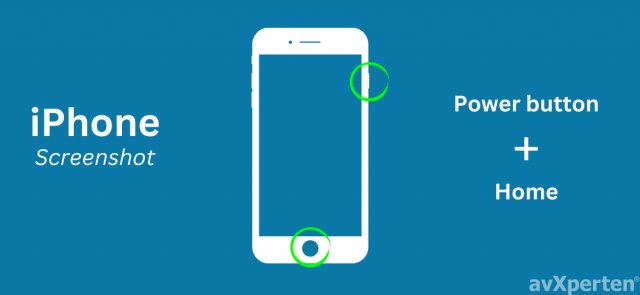 Billede: Screenshot på iPhone. Udarbejdet af avXperten personale.
Billede: Screenshot på iPhone. Udarbejdet af avXperten personale.Hvis du har en iPhone med TouchID og sideknappen, så kan du tage et screenshot på følgende måde:
- Tryk på Sideknappen og knappen Hjem på samme tid.
- Slip begge knapper hurtigt
- Når du har taget et skærmbillede, vises der midlertidigt en miniature nederst på din skærm.
Hvis din iPhone er med FaceID og knap øverst
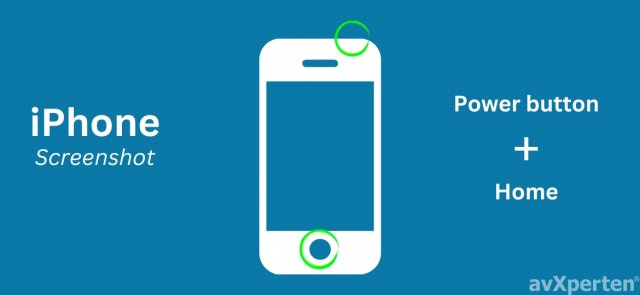 Billede: Screenshot på iPhone. Udarbejdet af avXperten personale.
Billede: Screenshot på iPhone. Udarbejdet af avXperten personale.Hvis du har en iPhone med TouchID og den øverste knap, så kan du tage et screenshot på følgende måde:
- Tryk på den øverste knap og knappen Hjem på samme tid.
- Slip begge knapper hurtigt
- Når du har taget et skærmbillede, vises der midlertidigt en miniature nederst på din skærm.
Her finder du dine screenshots
På din iPhone gemmes dine skærmbilleder som standard i en mappe i dit Album.
Du finder mappen på følgende måde:
- Åbn Fotos
- Gå til Album
- Gå nu til Medietyper
- Herefter finder du mappen Skærmbilleder
Ofte stillede spørgsmål
Hvordan tager jeg et screenshot?
Der findes en række forskellige måder at tage et screenshot på, og genvejene til at tage et screenshot er forskellige alt efter, om du bruger en PC eller Mac, eller om du bruger en iPhone eller smartphone.
Hvad er Print Screen?
På de fleste tastaturer er der en knap, hvor der står Print Screen, Print Scrn, Prnt Scrn, Prt Scrn, Prt Scn, Prt Scr, Prt Sc eller Pr Sc. Helt simpelt, så er knappen brugt til at tage et skærmbillede, eller screenshot, på din computer.


