33 tips og tricks til at få mere ud af din iPhone
Hvis du er en af de mange, som har en iPhone, er chancerne, at du kun har kradset i overfladen af de mange ting, din iPhone kan.
iPhones har snesevis af tricks, der vil gøre din brug af smartphonen hurtigere, nemmere og mere effektiv.
Når der bliver udgivet en ny version af din iPhones styresystem, iOS, bliver der tilføjet nye funktioner, og derfor kan det være en fordel at holde sig opdateret, så du kan få mest muligt ud af din iPhone.
Herunder gennemgår jeg 33 tips og tricks til, at du kan få mere ud af din iPhone.
Indholdsfortegnelse
- Spar på batteriet
- Vælg flere billeder lynhurtigt
- Skjul et billede
- Brug Wi-Fi assistenten til at undgå dårligt Wi-Fi
- Tilpas Siri indstillinger
- Få Siri til at finde dine billeder
- Øget sikkerhed med en 6 cifret adgangskode
- Kom hurtigt tilbage til den forrige app
- Tag notater og tegn på vedhæftede billeder
- Søg i din iPhones indstillinger
- Tag stillfotos mens du filmer
- Gem en lokation som favorit i Apple Maps
- Find spisesteder i nærheden i Apple Maps
- Slå “ryst for at fortryde” fra
- Gør det lettere at læse tekster på nettet i Safari
- Se en mere detaljeret forbrugsstatistik for din iPhones batteri
- Zoom ind mens du ser video
- Få mere privatliv
- Hurtig frakobling fra Bluetooth enheder
- Skjul kontaktfotos
- Skjul hvilke websites du besøger
- Tag et screenshot af hele siden
- Opret specielle ringetoner for hver kontakt
- Opret tilpassede beskeder til, når du ikke kan tage telefonen
- Få nattero
- Afslut en sætning med punktum
- Slet et ciffer i lommeregneren
- Få telefonens LED til at lyse når du får en besked
- Bestem selv x3 hjem’s funktion
- Find ord eller sætning på en hjemmeside
- Scroll op med et tryk
- Fjern apps fra hjemmeskærmen uden at slette dem
- Tryk på bagsiden funktion
Spar på batteriet
Når din iPhone er ved at løbe tør for strøm, vil den automatisk foreslå dig at benytte den energibesparende funktion.
Er du i en situation, hvor du ved, at det varer længe inden du har mulighed for at oplade telefonen, kan du aktivere funktionen manuelt.
Når den energibesparende funktion er aktiveret, vil din iPhone ikke længere hente e-mails automatisk. Den opdaterer ikke apps i baggrunden og foretager ikke automatiske overførsler.
Da telefonen skal arbejde mindre end normalt, vil den tære mindre på batteriet og derfor vil din iPhones batteri have bedre muligheder for at holde strøm i længere tid.
Herunder vil jeg guide dig igennem, hvordan du kan aktivere den strømbesparende funktion manuelt.
- Åbn ‘Indstillinger’ appen på din iPhone
- Scroll lidt ned og vælg ‘Batteri’
- Slå ‘Energibesparende funktion’ til
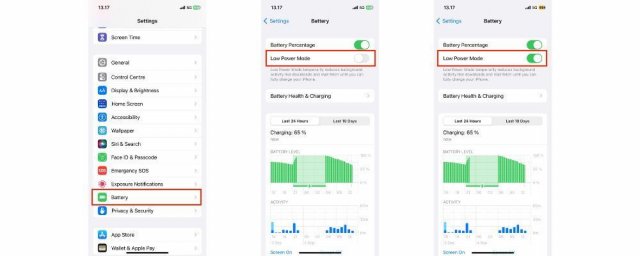 Billede: Screenshots fra iPhone af, hvordan man slår 'energibesparende funktion' til
Billede: Screenshots fra iPhone af, hvordan man slår 'energibesparende funktion' tilVælg flere billeder lynhurtigt
I stedet for at vælge et billede af gangen, når du skal slette, kopiere eller dele billeder i din iPhones fotoalbum, kan du nemt vælge flere billeder på én gang.
Ved at trykke på “vælg” i fotoalbummet og ganske enkelt køre fingeren i én glidende bevægelse over skærmen, kan du lynhurtigt vælge flere billeder.
Fører du fingeren sidelæns, vælger du billeder i rækken. Fører du fingeren til siden og derefter ned eller op, vælger du hele rækker af billeder af gangen.
Skulle du have brug for at fravælge enkelte billeder, kan du blot trykke på den ét af gangen.
Herunder vil jeg guide dig igennem, hvordan du kan vælge flere billeder på en gang i din iPhones Fotos app.
- Åbn ‘Fotos’ appen på din iPhone
- Gå ind på det album, hvor du ønsker at vælge billeder
- Tryk på ‘Vælg’, som du finder i øverste højre hjørne
- Tryk på de billeder, du ønsker at vælge
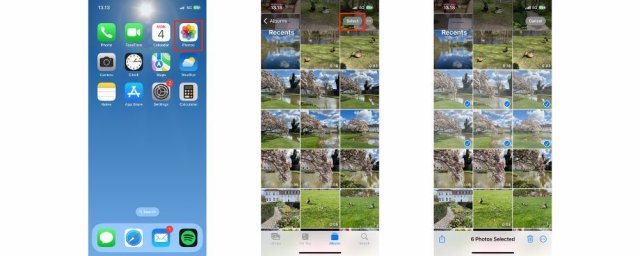 Billede: Screenshots fra iPhone af, hvordan man vælger flere billeder
Billede: Screenshots fra iPhone af, hvordan man vælger flere billederSkjul et billede
Er der billeder på din telefon, som du ikke ønsker er til offentlig skue, så kan de skjules.
Når du skjuler et billede, vil det stadig ses i ‘Album’. Det er altså ikke helt skjult, men hvis der er pinlige fotos fra sommerens festivaler, kan de skjules, inden mormor skal se billeder på telefonen.
Herunder vil jeg guide dig igennem, hvordan du kan skjule et billede inde i din iPhones Fotos app.
- Åbn ‘Fotos’ appen på din iPhone
- Gå ind på det album, hvor det ønskede billede er
- Tryk på ‘Vælg’, som du finder i det øverste højre hjørne
- Vælg et eller flere billeder, som du ønsker at skjule
- Tryk på de tre prikker, som du kan finde nederst i højre hjørne
- Tryk på ‘Skjul’ i menuen
- Vælg ‘Skjul foto’
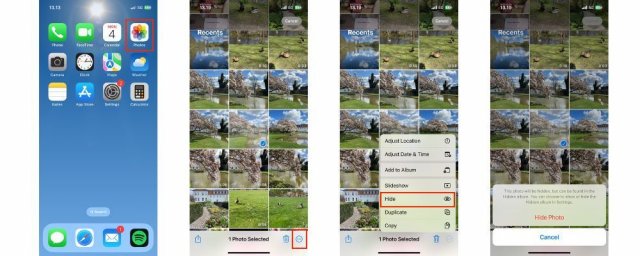 Billede: Screenshots fra iPhone af, hvordan man skjuler billeder
Billede: Screenshots fra iPhone af, hvordan man skjuler billederBrug Wi-Fi assistenten til at undgå dårligt Wi-Fi
Når du har Wi-Fi aktiveret på din iPhone, vil den per standard benytte det trådløse netværk som du er i nærheden af og som telefonen har været tilsluttet før.
Hvis der pludselig ikke er internetforbindelse, eller at nettet bare er langsomt, kan det være fordi det trådløse netværk er overbelastet, eller ikke virker.
Hvis ikke ‘Hjælp til Wi-Fi’ er aktiveret, så vil din iPhone ikke oprette forbindelse til et netværk automatisk. Dermed har du ikke noget internet.
Der er heldigvis hjælp at hente. Hvis du graver helt ned i bunden af telefonens indstillinger, kan du aktivere ‘Hjælp til Wi-Fi’.
Med Wi-Fi hjælp aktiveret, vil telefonen automatisk gå over til 4G netværket og internettet er tilbage.
- Åbn ‘Indstillinger’ appen på din iPhone
- Tryk på ‘Mobilnetværk’
- Scroll næsten helt ned, hvor du så vil komme til ‘Hjælp til Wi-Fi’
- Slå ‘Hjælp til Wi-Fi’ til
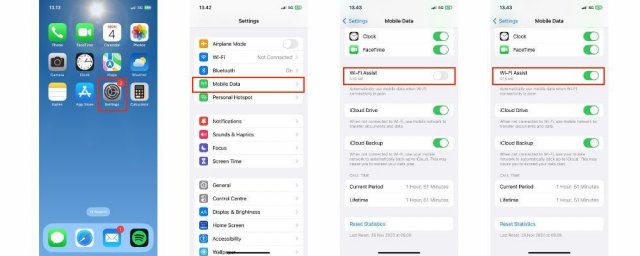 Billede: Screenshots fra iPhone af, hvordan man slår 'Hjælp til Wi-Fi' til
Billede: Screenshots fra iPhone af, hvordan man slår 'Hjælp til Wi-Fi' tilTilpas Siri indstillinger
Hvis du gerne vil slippe for at høre på Siri, men alligevel gerne vil betjene telefonen med stemmekommandoer, kan du indstille hvornår Siri skal tale til dig, samt hvornår den skal lytte.
Vælger du at slå ‘Lyt efter “Hej Siri”’ fra, vil Siri ikke lytte efter, om du på et tidspunkt kommer til at sige noget, der kunne aktivere den uden at du ønsker det.
Du kan også vælge, om du ønsker at Siri kan aktiveres, når din iPhone er låst.
Herunder vil jeg guide dig igennem, hvordan du kan ændre indstillingerne for Siri på din iPhone.
- Åbn ‘Indstillinger’ appen på din iPhone
- Tryk på ‘Siri & søgning’
- Juster indstillingerne for Siri på din iPhone efter dine ønsker og behov
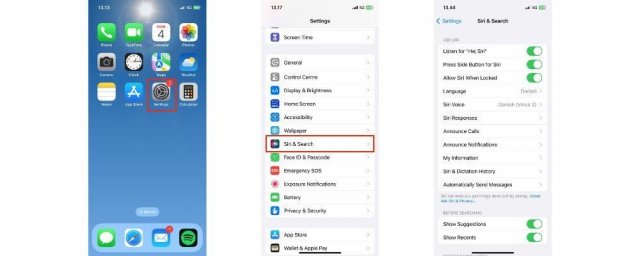 Billede: Screenshots fra iPhone af, hvordan man justere indstillingerne for Siri
Billede: Screenshots fra iPhone af, hvordan man justere indstillingerne for SiriFå Siri til at finde dine billeder
Hvis du er som de fleste og bruger din telefon som dit primære kamera, både hjemme og på rejser, kan der hurtigt hobe sig mange hundrede, eller tusinde billeder op i fotoalbummet.
Find dem på en nem måde, ved at bede Siri om at finde dem for dig. Dette kræver dog, at du har tilføjet en billedtekst eller lokalitet til dine billeder.
Herunder vil jeg først guide dig igennem, hvordan du tilføjer en billedtekst eller lokalitet til dine billeder.
- Åbn ‘Fotos’ appen på din iPhone
- Find det billede, du ønsker at at tilføje en billedtekst eller lokalitet til
- Hold din finger på billedet på skærmen og skub op, hvorefter der vil komme informationer frem om billedet
- Indtast en billedtekst under ‘Tilføj en billedtekst’ eller vælg ‘Tilføj en lokalitet’. Hvis du har slået ‘Lokalitetstjenester’ til, vil din iPhone selv kunne tilføje lokaliteten til billedet
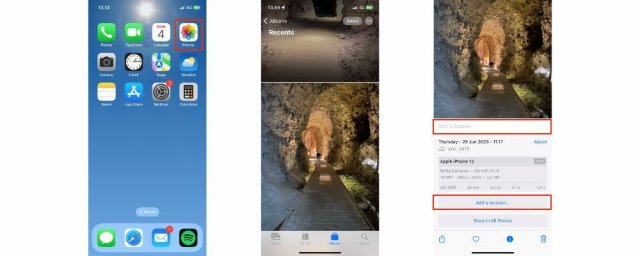 Billede: Screenshots fra iPhone af, hvordan man kan bruge Siri til at finde billeder
Billede: Screenshots fra iPhone af, hvordan man kan bruge Siri til at finde billederNår dine billeder har en billedtekst eller lokalitet, kan du bede Siri om at finde dem til dig, hvilket jeg herunder vil hjælpe dig med, hvordan du kan gøre.
- Aktiver Siri, hvilket kan gøre ved at sige “Hej Siri”, hvis du har tilladt det i indstillingerne
- Sig eksempelvis “Vis mig mine billeder fra [lokalitet]” eller “Vis mig mine billeder af [billedtekst]”
Øget sikkerhed med en 6 cifret adgangskode
Hvis du har en 4 cifret kode til din iPhone, men gerne vil skrue op for sikkerheden, kan du overveje at lave din kode om til en med 6 cifre i stedet for.
En 6 cifret kode vil være sværere for andre at gætte, aflure eller systematisk bryde, og dermed er det med til at give et ekstra lag af sikkerhed.
Husk at vælge en kode som ikke kan gættes. Undgå de sidste 4 cifre i dit CPR nummer, din fødselsdato eller lignende.
Du kan også vælge at benytte en alfanumerisk adgangskode, så kan din kode også indeholde bogstaver og ikke bare tal.
- Åbn ‘Indstillinger’ appen på din iPhone
- Tryk på ‘Face ID & kode’ eller ‘Touch ID & kode’. Det afhænger af, hvilken iPhone model du har
- Indtast din nuværende adgangskode
- Scroll lidt ned og tryk på ‘Skift kode’
- Indtast din nuværende adgangskode igen
- Tryk evt. på ‘Indstillinger til kode’ og vælg hvilken adgangskodestype du ønsker
- Indtast din nye adgangskode
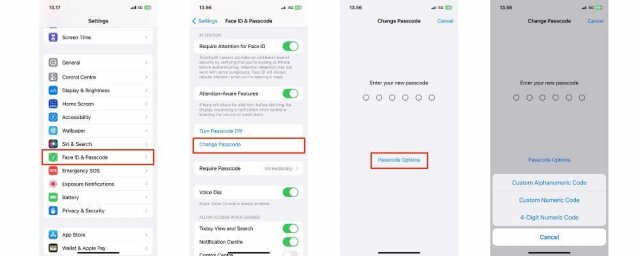 Billede: Screenshots fra iPhone af, hvordan man ændrer adgangskode
Billede: Screenshots fra iPhone af, hvordan man ændrer adgangskodeKom hurtigt tilbage til den forrige app
Når du klikker på en genvej, et tidspunkt eller andet i f.eks. mail eller beskeder, så kan du nemt komme til f.eks. kalenderen.
Du kan også komme lige så nemt tilbage til den app, du klikkede på genvejen fra.
I øverste venstre hjørne af skærmen er der en genvej tilbage til forrige app. Klik på den, og du er tilbage hvor du startede.
Tag notater og tegn på vedhæftede billeder
Den indbyggede email app i iOS har en funktion, som gør det muligt at tage notater og tegne på billeder, som er vedhæftet i emails.
Det gør det muligt at underskrive dokumenter, påpege rettelser og meget mere, på billeder som er vedhæftet i en email.
- Besvar en mail, hvor der er et vedhæftet billede
- Tryk og hold fingeren på billedet
- Vælg ‘Marker og svar’ i menuen
- Nu kan du skrive og tegne på billedet
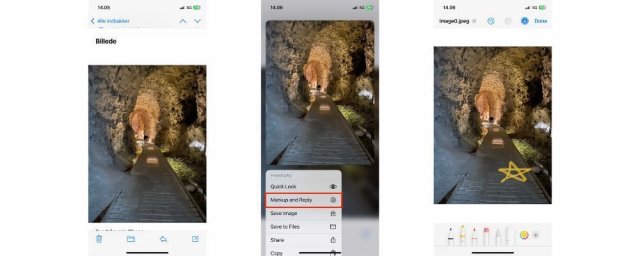 Billede: Screenshots fra iPhone af, hvordan man kan skrive og tegne på vedhæftede filer
Billede: Screenshots fra iPhone af, hvordan man kan skrive og tegne på vedhæftede filerSøg i din iPhones indstillinger
Lav om på telefonens indstillinger hurtigt, uden at skulle bladre rundt i de mange menuer.
Du vælger blot indstillinger og swiper fra toppen og ned, for at få vist søgefeltet til indstillingerne.
Hvis du f.eks. vil tilpasse indstillingerne for Bluetooth, er det bare at skrive “Blu”, og allerede der vil du blive præsenteret for flere forskellige valgmuligheder.
- Åbn ‘Indstillinger’ på din iPhone
- Swipe fra toppen og ned, så der kommer et søgefelt frem
- Tryk på søgefeltet og skriv det du søger
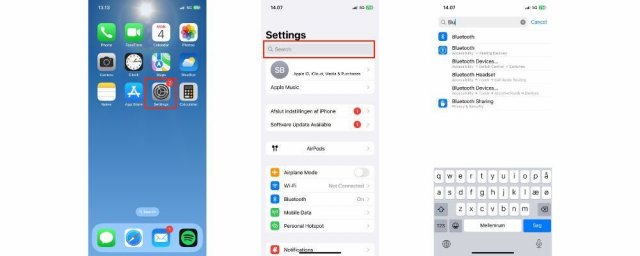 Billede: Screenshots fra iPhone af, hvordan man søger i 'Indstillinger'
Billede: Screenshots fra iPhone af, hvordan man søger i 'Indstillinger'Tag stillfotos mens du filmer
Du kan tage et still billede, mens du er ved at optage en video på din iPhone, ved at klikke på den lille cirkel i nederste venstre hjørne, der kommer frem mens du optager video.
Billedet bliver gemt som et stillbillede i fotoalbummet. Du kan tage så mange stillbilleder, som du vil under optagelse af video.
- Åbn ‘Kamera’ appen på din iPhone
- Vælg video funktionen i appen
- Tryk på den røde cirkel, så der optages en video
- Tryk på cirklen i nederste højre hjørne

Gem en lokation som favorit i Apple Maps
Du kan gemme dine favorit lokalitioner og dermed få nem adgang til dem i Apple Maps.
Når du søger i Maps efter en lokation, kan du i den menu som kommer frem, vælge at trykke ‘Føj til favoritter’, så lokationen vil være gemt til senere.
Næste gang du søger efter en adresse i Maps, vil dine favoritter blive vist og du kan nemt vælge dem og blive guidet dertil af maps app’en.
Herunder vil jeg guide dig igennem, hvordan du tilføjer en favorit.
- Åbn ‘Maps’ eller ‘Kort’ appen på din iPhone
- Brug søgefeltet i appen til at søge efter en lokalitet, du ønsker at tilføje til dine favoritter
- Scroll ned i menuen og tryk på ‘Føj til favoritter’
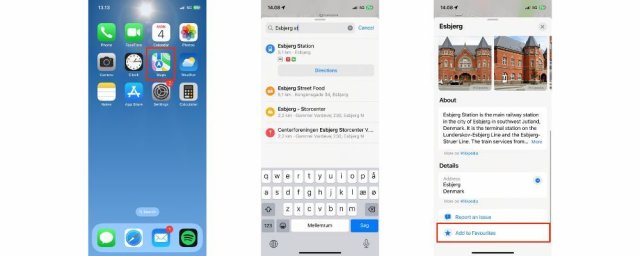 Billede: Screenshots fra iPhone af, hvordan man laver favoritter i 'Maps'
Billede: Screenshots fra iPhone af, hvordan man laver favoritter i 'Maps'Herunder vil jeg guide dig igennem, hvordan du bruger en af dine favoritter.
- Åbn ‘Maps’ eller ‘Kort’ appen på din iPhone
- Skub menuen i appen op og tryk på den ønskede lokalitet under dine favoritter
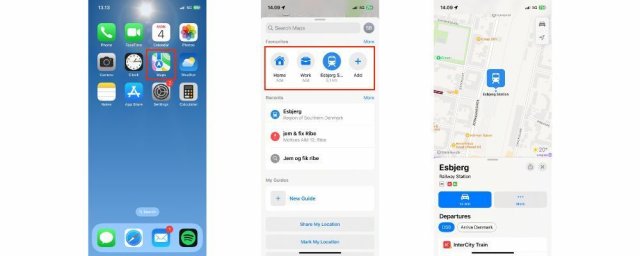 Billede: Screenshots fra iPhone af, hvordan man bruger favoritter i 'Maps'
Billede: Screenshots fra iPhone af, hvordan man bruger favoritter i 'Maps'Find spisesteder i nærheden i Apple Maps
Apple Maps har en indbygget funktion som gør det nemt at finde spisesteder, hoteller, tankstationer og meget mere, i nærheden af der hvor du befinder dig.
Åbn kort og tryk i søgefeltet i toppen. Under ‘Find i nærheden’ får du forslag til, hvad der kunne være i nærheden af dig. Eksempelvis restauranter, tankstationer, indkøbscentre mm.
Ved at klikke på en af dem, bliver du guidet til den bestemte lokalitet.
- Åbn ‘Maps’ eller ‘Kort’ appen på din iPhone
- Tryk på søgefeltet
- Vælg en af ikonerne i menuen
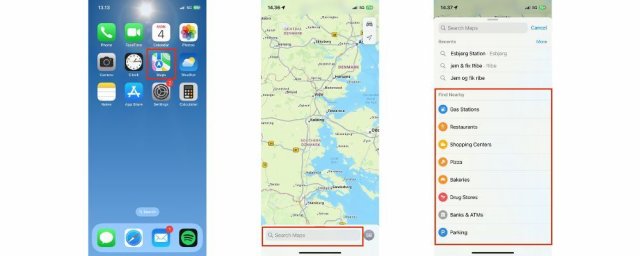 Billede: Screenshots fra iPhone af, hvordan man bl.a. finder spisesteder i 'Maps'
Billede: Screenshots fra iPhone af, hvordan man bl.a. finder spisesteder i 'Maps'Slå “ryst for at fortryde” fra
Når du ryster med din iPhone, mens du er i færd med at skrive en besked, mail eller note, vil telefonen foreslå dig at fortryde din indtastning.
Det er meget praktisk, hvis man har tastet forkert, men hvis man ryster på hænderne, kan det blive en udfordring at skrive tekster.
Funktionen kan deaktiveres og vil i så fald ikke foreslå dig at fortryde indtastninger, når du ryster telefonen.
- Åbn ‘Indstillinger’ appen på din iPhone
- Scroll lidt ned og vælg ‘Tilgængelighed’
- Vælg ‘Berøring’
- Slå ‘Ryst for at fortryde’ til eller fra, alt efter hvad dit ønske er
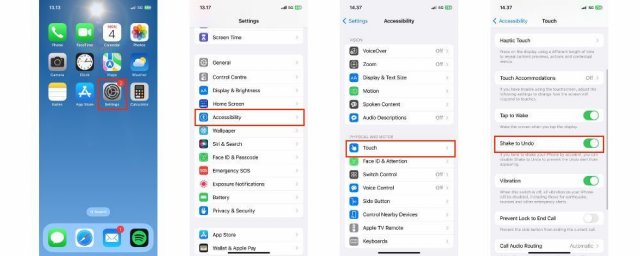 Billede: Screenshots fra iPhone af, hvordan man slår 'ryst for at fortryde' fra
Billede: Screenshots fra iPhone af, hvordan man slår 'ryst for at fortryde' fraGør det lettere at læse tekster på nettet i Safari
I Safari browseren kan du få vist hjemmesider i “læseoversigt” tilstand.
Når du ser en hjemmeside i læseoversigt, bliver kun teksten og relevante billeder vist.
Tekst og baggrund vises som sort og hvid, hvilket gør det til en mere behagelig oplevelse at læse lange tekster online.
Funktionen er tilgængelig på langt de fleste hjemmesider og aktiveres ved at trykke på ‘aA’ i søgefeltet.
Ved at trykke på ‘aA’ i Safari, kommer der en menu frem, hvor du kan vælge ‘Vis læser’. Udover denne funktion, har du også mulighed for at justere baggrundsfarven og skrifttypen, samt vælge at forstørre teksten.
- Åbn ‘Safari’ appen på din iPhone
- Gå ind på en hjemmeside og hvis det er muligt tryk på ‘aA’ i søgefeltet
- Vælg ‘Vis læser’ i menuen
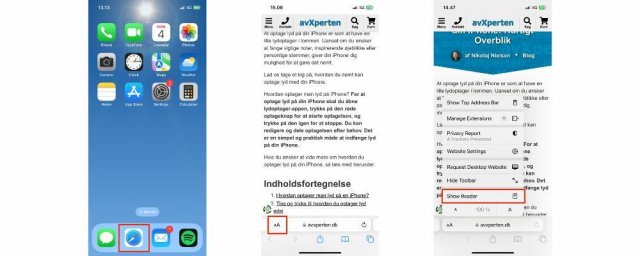 Billede: Screenshots fra iPhone af, hvordan man kan læse tekster nemmere i Safari
Billede: Screenshots fra iPhone af, hvordan man kan læse tekster nemmere i SafariSe en mere detaljeret forbrugsstatistik for din iPhones batteri
Hvis du vil se hvilke apps der sluger dit batteri, kan du se statistik over batteriforbruget i de seneste 24 timer, eller de sidste 10 dage.
Forbruget vises i procent og viser hvilke apps der har brugt batteriet. Hvis du trykker på oversigten, vil den skifte til at vise, hvor mange minutter du har brugt hver app.
- Åbn ‘Indstillinger’ appen på din iPhone
- Tryk på ‘Batteri’
- Scroll ned og du kan se dit batteriforbrug på din iPhone
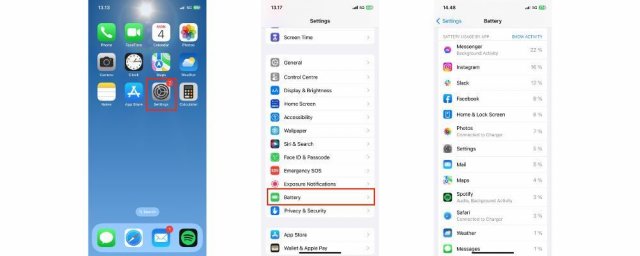 Billede: Screenshots fra iPhone af, hvordan man ser forbrugsstatistik for batteriet
Billede: Screenshots fra iPhone af, hvordan man ser forbrugsstatistik for batterietZoom ind mens du ser video
Hvis du har brug for at zoome ind mens du ser en video, skal du blot hurtigt trykke to gange på skærmen, men du ser videoen.
Du kan ikke zoome enormt meget ind og kvaliteten bliver ikke bedre af det, men det kan nogle gange være praktisk at kunne komme tættere på.
Når du vil zoome ud, trykker du bare to gange på skærmen igen.
Få mere privatliv
Når du åbner Safari vil du blive præsenteret for en liste over de websites som du besøger mest.
Denne funktion kan slås fra, hvis du vil holde for dig selv, hvilke hjemmesider du bedst kan lide.
- Åbn ‘Safari’ appen på din iPhone
- Tryk på ‘Rediger’
- Slå funktionen ‘Hyppigt besøgte’ til
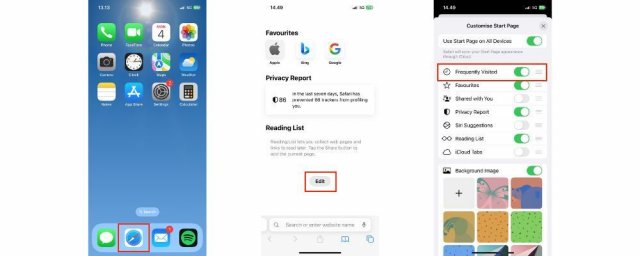 Billede: Screenshots fra iPhone af, hvordan man kan få mere privatliv i Safari
Billede: Screenshots fra iPhone af, hvordan man kan få mere privatliv i SafariHurtig frakobling fra Bluetooth enheder
Hvis du skal stoppe med at bruge en Bluetooth enhed, men ikke har mulighed for at slukke enheden, eller blot vil frakoble den, så kan du klikke på det lille “i” ved siden af enheden.
Her får du mulighed for at afbryde, eller glemme enheden.
Afbryder du, så fjernes forbindelsen mellem din telefon og enheden.
Vælger du at glemme enheden, så vises den ikke længere på listen over enheder, din telefon har været tilsluttet.
Hvis du har problemer med at tilkoble en Bluetooth enhed, kan det ofte hjælpe at glemme enheden, for derefter at vælge den i listen over tilgængelige enheder.
- Åbn ‘Indstillinger’ appen på din iPhone
- Tryk på ‘Bluetooth’
- Tryk på ‘i’ symbolet ved siden af en enhed
- Vælg ‘Glem denne enhed’
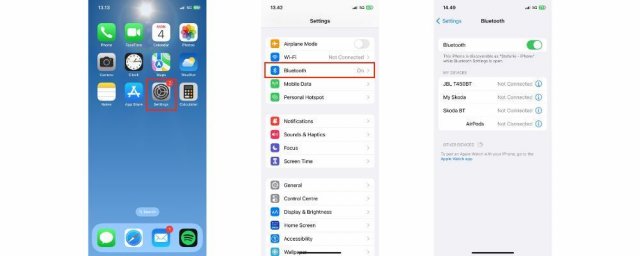 Billede: Screenshots fra iPhone af, hvordan man frakobler Bluetooth enheder
Billede: Screenshots fra iPhone af, hvordan man frakobler Bluetooth enhederSkjul kontaktfotos
Når du skriver beskeder med dine venner og bekendte, vises der et lille billede af dem ved siden af den besked, de har skrevet.
Hvis du vil slå denne funktion fra, kan det gøres i telefonens indstillinger.
- Åbn ‘Indstillinger’ appen på din iPhone
- Tryk på ‘Beskeder’
- Slå ‘Vis kontaktfotos’ til eller fra
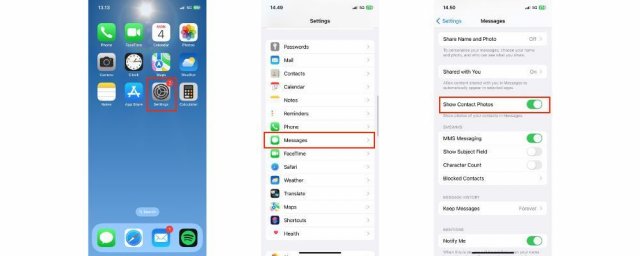 Billede: Screenshots fra iPhone af, hvordan man skjuler kontaktfotos
Billede: Screenshots fra iPhone af, hvordan man skjuler kontaktfotosSkjul hvilke websites du besøger
Hvis du ikke ønsker at andre skal se hvilke websites du har besøgt, kan du bruge Safaris “privat browser” indstilling.
Med en privat browser aktiveret gemmes besøgte websites ikke i listen over besøgte websites. Cookies og andre spor gemmes heller ikke.
- Åbn ‘Safari’ appen på din iPhone
- Tryk på firkanterne i nederste højre hjørne
- Tryk på ‘faner’ som du kan finde i midten nederst på skærmen
- Vælg ‘Privat’
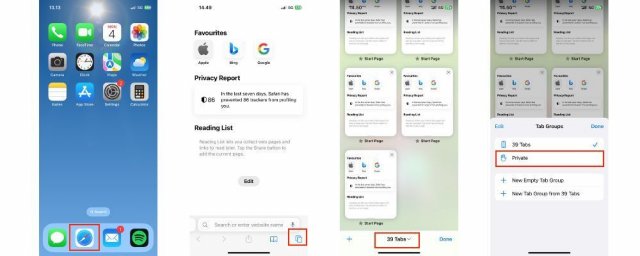 Billede: Screenshots fra iPhone af, hvordan man skjuler hjemmesider
Billede: Screenshots fra iPhone af, hvordan man skjuler hjemmesiderTag et screenshot af hele siden
Hvis du gerne vil tage et screenshot af hele den side du er på, men hele siden vises ikke på din iPhones skærm, kan du trykke på din “thumbnail” der vises af dit screenshot.
Ved at trykke på “thumbnailen” vil du blive taget til indstillingerne for dit screenshot, hvor du kan vælge at screenshottet skal være af hele siden.
- Tag et screenshot af en hjemmeside
- Tryk på “thumbnailen” som vises i nederste venstre hjørne
- Tryk på ‘Hele siden’
- Tryk til sidst ‘Ok’ for at gemme screenshottet af hele siden
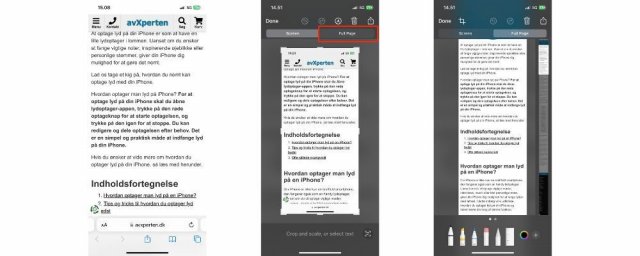 Billede: Screenshots fra iPhone af, hvordan man tager et screenshot af hele siden
Billede: Screenshots fra iPhone af, hvordan man tager et screenshot af hele sidenOpret specielle ringetoner for hver kontakt
Med en iPhone har du mulighed for at tilføje specielle ringetoner til dine kontakter. På den måde, kan du vælge ringetoner til dine kontakter, så du kan høre hvem der ringer til dig.
Du kan også vælge en speciel sms-tone til dine kontakter.
- Åbn ‘Telefon’ appen på din iPhone
- Vælg ‘Kontakter’
- Vælg den kontakt du vil redigere
- Tryk på rediger i øverste højre hjørne
- Vælg ‘ringetone’ eller ‘sms-tone’
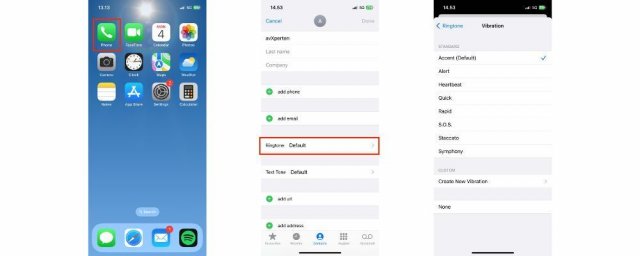 Billede: Screenshots fra iPhone af, hvordan man laver specielle ringetoner
Billede: Screenshots fra iPhone af, hvordan man laver specielle ringetonerOpret tilpassede beskeder til, når du ikke kan tage telefonen
Når du modtager et opkald, bliver du præsenteret for muligheden for at sende en besked til personen, der ringer, i tilfælde af at du ikke har mulighed for at tage telefonen.
Som standard er der oprettet tre typer beskeder, f.eks. “jeg kan ikke tale nu” mfl.
Du har mulighed for at tilpasse indholdet af beskederne. Der kan maksimalt gemmes tre forskellige beskeder, så hvis du ændrer dem, vil du slette deres tidligere indhold.
- Åbn ‘Indstillinger’ appen på din iPhone
- Scroll lidt ned og tryk på ‘Telefon’
- Tryk derefter på ‘Svar med besked’
- Skriv nu dine tilpassede beskeder
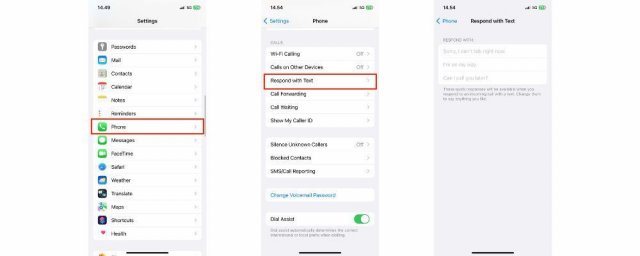 Billede: Screenshots fra iPhone af, hvordan man laver tilpassede beskeder
Billede: Screenshots fra iPhone af, hvordan man laver tilpassede beskederFå nattero
Ringer din telefon i tide og utide? I så fald kan det være at du vil være glad for “Forstyr ikke” funktionen.
Med funktionen aktiveret, vil opkald og beskeder være lydløse i den periode, du angiver.
Det er muligt at tillade opkald med lyd fra de personer som du har angivet som “favoritter” under dine kontakter.
Det er også muligt at aktivere “gentagede opkald”, som sikrer at der er lyd på opkaldet, hvis den samme person ringer indenfor tre minutter.
- Åbn ‘Indstillinger’ appen på din iPhone
- Tryk på ‘Fokus’
- Tryk herefter på ‘Forstyr ikke’
- Indtast dine præferencer i forhold til, hvornår du ønsker ro fra din telefon
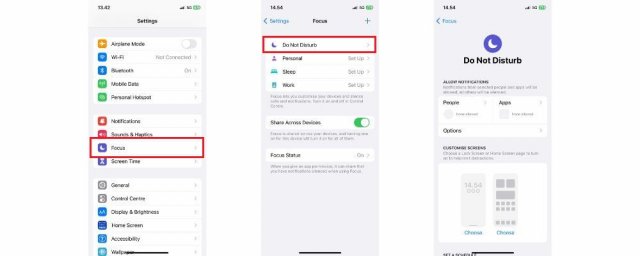 Billede: Screenshots fra iPhone af, hvordan man justere indstillinger for 'Forstyr ikke'
Billede: Screenshots fra iPhone af, hvordan man justere indstillinger for 'Forstyr ikke'Afslut en sætning med punktum
Når du afslutter en sætning i beskeder eller mail, er der ingen grund til at trykke punktum og derefter trykke mellemrum.
For at afslutte sætningen med punktum, kan du blot trykke på mellemrumstasten to gange i træk. Så sætter telefonen selv punktum og mellemrum og du er klar til at skrive næste sætning.
Slet et ciffer i lommeregneren
Hvis du har indtastet et tal i lommeregneren og vil slettet det sidste ciffer, swiper du bare til højre i lommeregneren (øverst hvor tallet vises) og så forsvinder det senest indtastede ciffer.
Funktionen kan kun bruges når du er ved at indtaste et nyt tal. Den kan ikke fjerne det sidste ciffer fra et udregnet resultat.
Har du indtastet mere end otte cifre, kan funktionen heller ikke bruges.
- Åbn ‘Lommeregner’ appen på din iPhone
- Indtast et tal
- Swipe i det sorte felt, hvor tallet står
Få telefonens LED til at lyse når du får en besked
Hvis du vil være sikker på at opdage det når du modtager en besked, kan du indstille telefonen til at LED dioden på forsiden blinker, når du modtager en besked.
Den blinkende lysdiode kan bruges i kombination med både lyd og vibration, eller den kan bruges som alternativ til enten lyd og/eller vibration.
- Åbn ‘Indstillinger’ på din iPhone
- Tryk på ‘Tilgængelighed’
- Scroll lidt ned og tryk på ‘Lyd/visuel’
- Nederst på siden skal du trykke på ‘LED-blink til advarsler’
- Slå ‘LED-blink til advarsler’ til
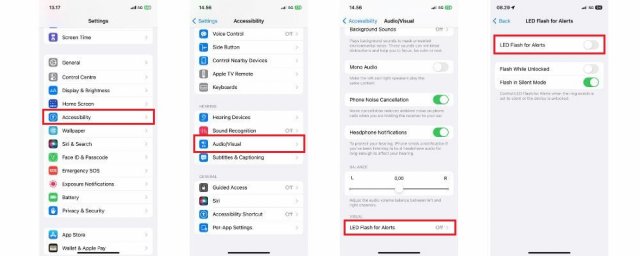 Billede: Screenshots fra iPhone af, hvordan man får LED til at lyse
Billede: Screenshots fra iPhone af, hvordan man får LED til at lyseBestem selv x3 hjem’s funktion
Hvis din iPhone har en hjem-knap, vil skærmens farver, som standard, blive inverterede, når du trykker tre gange efter hinanden på hjem-knappen.
Men du kan selv bestemme, hvad der skal ske, når du trykker tre gange på hjem-knappen.
- Åbn ‘Indstillinger’ appen på din iPhone
- Tryk på ‘Tilgængelighed’
- Scroll ned til bunden af siden og tryk på ‘Tilgængelighedsgenvej’
- Vælg hvad der skal ske
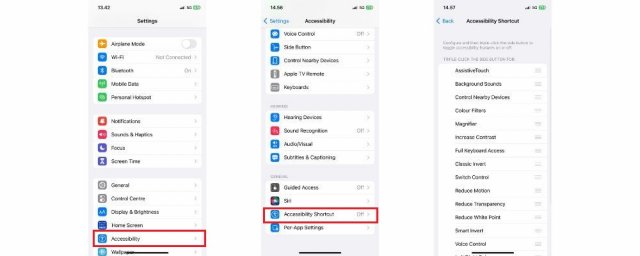 Billede: Screenshots fra iPhone af, hvordan man vælger genveje til iPhone
Billede: Screenshots fra iPhone af, hvordan man vælger genveje til iPhoneFind ord eller sætning på en hjemmeside
I Safari browseren kan du søge efter bestemte ord eller sætninger i teksten på den hjemmeside du er på.
Tryk i adressefeltet i toppen og skriv ordet eller sætningen du leder efter.
Du vil blive præsenteret for din søgehistorik, foreslåede websteder og andre ting, men hvis du scrolle til bunden, vil du kunne vælge “På denne side”.
Når du vælger “På denne side” søges der efter ordet/sætningen på siden. Det søgte vil blive fremhævet og du kan springe til de forskellige forekomster ved at bruge pilene i bunden.
- Åbn ‘Safari’ appen på din iPhone
- Tryk på søgefeltet og indtast det du søger
- Scroll ned til bunden og vælg ‘På denne side’
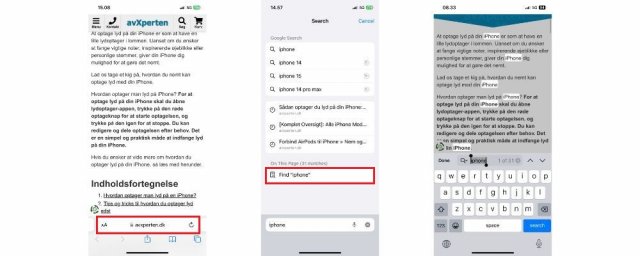 Billede: Screenshots fra iPhone af, hvordan man søger efter ord på en hjemmeside
Billede: Screenshots fra iPhone af, hvordan man søger efter ord på en hjemmesideScroll op med et tryk
Hvis du er scrollet langt ned på en side og gerne hurtigt vil tilbage til toppen igen, kan du hurtigt gøre det ved at trykke øverst på midten af skærmen én gang.
Trykket vil føre dig tilbage til toppen af siden.
Du kan blandt andet bruge funktionen på hjemmesider, men den fungerer stort set overalt på din iPhone. Inklusive apps og indstillingsskærme.
Fjern apps fra hjemmeskærmen uden at slette dem
Hvis din hjemmeskærm er fyldt med apps, og du synes det er ved at blive uoverskueligt, eller du har apps som du næsten aldrig bruger, så kan du fjerne dem fra hjemmeskærmen.
Hvis du trykker og holder inde på en app, vil du få mulighed for at slette den, eller fjerne den fra hjemmeskærmen.
Hvis du vælger at fjerne appen fra hjemmeskærmen, vil du kunne finde appen i dit appbibliotek. For at se dit appbibliotek, skal du swipe til venstre indtil du kommer til siden med appbiblioteket.
Du kan altid vælge at tilføje appen til hjemmeskærmen igen, hvis du fortryder, ved at finde appen i appbiblioteket, trykke og holde nede på den, og derefter vælge ‘Føj til startskærm’.
- Tryk og hold din finger nede på appen
- Vælg ‘Fjern app’
- Derefter skal du vælge ‘Fjern fra hjemmeskærm’
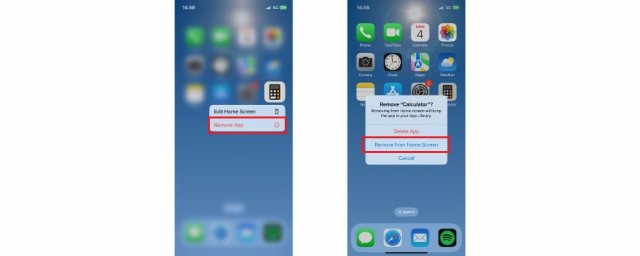 Billede: Screenshots fra iPhone af, hvordan man fjerner apps fra hjemmeskærmen
Billede: Screenshots fra iPhone af, hvordan man fjerner apps fra hjemmeskærmenTryk på bagsiden funktion
‘Tryk på bagsiden’ er en tilgængelighedsfunktion, der lader dig tildele en funktion, der fungerer ved, at du dobbelt- eller tredobbelt trykker på bagsiden af din iPhone.
Du kan bruge funktionen til at starte en specifik app eller starte kontrolcenteret, slå rotationslås til/fra, aktivere zoom, hente kameraet frem eller udløse en genvej.
Herunder vil jeg guide dig igennem, hvordan du kan indstille ‘Tryk på bagsiden’ funktionen.
- Åbn ‘Indstillinger’ appen på din iPhone
- Tryk på ‘Tilgængelighed’
- Tryk herefter på ‘Berøring’
- Scroll ned til bunden af siden og tryk på ‘Tryk på bagsiden’
- Indstil dobbelt- og/eller tredobbelt tryk med dine ønskede funktioner
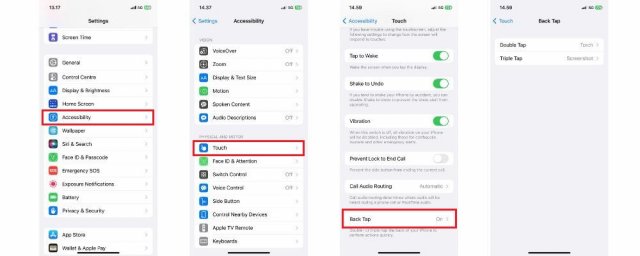 Billede: Screenshots fra iPhone af, hvordan man vælger funktioner til bagsiden af iPhone
Billede: Screenshots fra iPhone af, hvordan man vælger funktioner til bagsiden af iPhone

