AirPods Guide: Alt du Skal Vide til Brug af AirPods
Har du lige investeret i et par AirPods eller overvejer du at gøre det, men er i tvivl om, hvilke enheder du kan forbinde dine AirPods til eller hvordan du bruger de forskellige funktioner de har?
Hvordan bruger jeg AirPods? Du forbinder dine AirPoids via Bluetooth til den enhed, som du ønsker at bruge. Vil du bruge dem på en enhed, der ikke er produceret af Apple, er der nogle funktioner, som ikke er tilgængelige på Android-enheder.
I dette indlæg vil jeg guide dig igennem, hvordan du kan forbinde dine Apple AirPods til forskellige enheder, og hvordan du bruger forskellige funktioner på dine AirPods.
Hvis du vil vide mere om, hvordan du bruger dine AirPods, så læs videre herunder.
Indholdsfortegnelse
- Sådan forbinder du til din iPhone eller iPad
- Sådan forbinder du AirPods med din Android-enhed
- Sådan forbinder du til din Mac
- Sådan forbinder du til din PC
- Sådan opdaterer dine AirPods
- Sådan justerer du lydstyrken på dine AirPods
- Sådan bruger du Tilpasset lyd med dine AirPods
- Sådan slår du oplæsning til og fra på dine AirPods
- Sådan fjerner du AirPods fra dit Apple-ID
- Sådan rengører du dine AirPods
- Ofte stillede spørgsmål
Sådan forbinder du til din iPhone eller iPad
På din enhed, gå til enhedens Indstillinger.
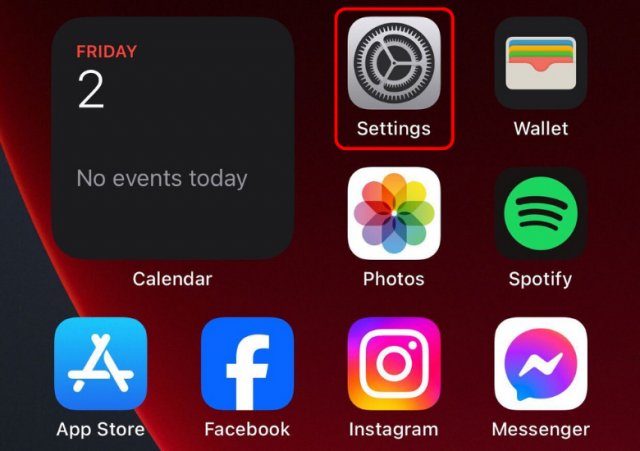 Billede: iPhone indstillinger i menuen. Udarbejdet af avXperten personale.
Billede: iPhone indstillinger i menuen. Udarbejdet af avXperten personale.Herefter skal du navigere til Bluetooth.
 Billede: Android Bluetooth placing i Indstillinger. Udarbejdet af avXperten personale.
Billede: Android Bluetooth placing i Indstillinger. Udarbejdet af avXperten personale.Hvis ikke Bluetooth er slået til, så skal du slå det til.
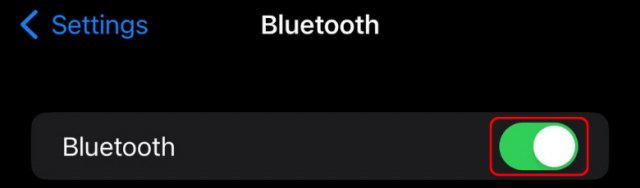 Billede: iPhone Bluetooth slået til. Udarbejdet af avXperten personale.
Billede: iPhone Bluetooth slået til. Udarbejdet af avXperten personale.Nu hvor du er sikker på, at Bluetooth er tændt, kan du begynde at forbinde dine AirPods.
#2 - Forbind AirPods med iPhone eller iPad
Åbn låget til opladningsetuiet i imens dine AirPods sidder i, og hold det tæt på din iPhone eller iPad
På din skærm bør der komme en visning frem, hvor du kan trykke Forbind.
Når du har trykket Forbind skulle dine AirPods gerne være tilsluttet, og du kan nu begynde at lytte til musik, podcast eller lignende.
Sådan forbinder du AirPods med din Android-enhed
Selvom AirPods er et Apple produkt, kan du anvende dem med produkter, som ikke er produceret af Apple, dog er der nogle funktioner, som ikke er tilgængelige på Android-enheder.
Apple’s Siri kan kun benyttes på Apple produkter, og du kan derfor ikke bruge Siri funktionen i dine AirPods, når de er forbundet med en Android-enhed.
En anden funktion, som ikke er tilgængelig på Android-enheder, er at din musik pauses, når du fjerner den ene AirPod fra dit øre.
I denne guide vil jeg guide dig igennem, hvordan du forbinder dine AirPods med en Android-telefon. Til guiden har jeg brugt OnePlus Nord 2T.
#1 - Kontroller, at Bluetooth er slået til på din Android-enhed:
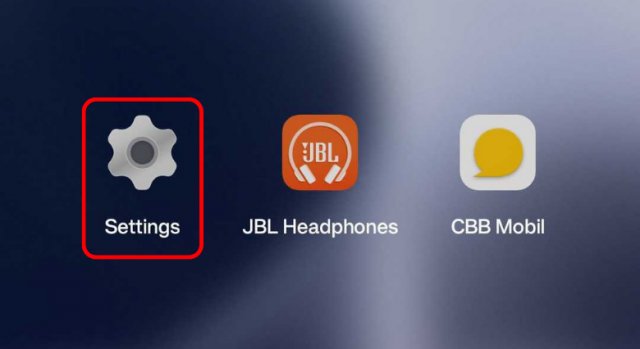 Billede: Indstillinger i menuen på Android. Udarbejdet af avXperten personale.
Billede: Indstillinger i menuen på Android. Udarbejdet af avXperten personale.Herefter skal du navigere til Bluetooth.
På nogle enheder kan Bluetooth ligge under Forbindelser.
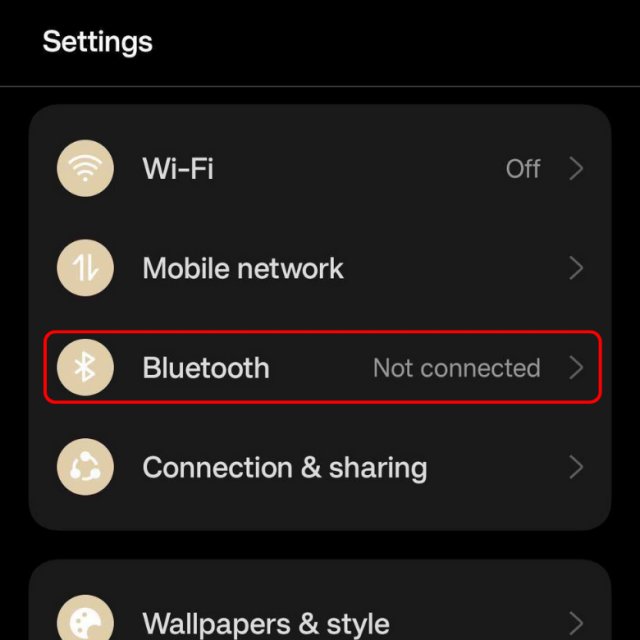 Billede: Bluetooth placering i Indstillinger på Android. Udarbejdet af avXperten personale.
Billede: Bluetooth placering i Indstillinger på Android. Udarbejdet af avXperten personale.Hvis Bluetooth i forvejen ikke er slået til, så slå det til.
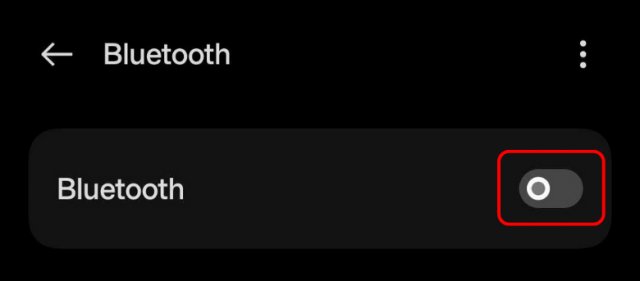 Billede: Android Bluetooth slået fra. Udarbejdet af avXperten personale.
Billede: Android Bluetooth slået fra. Udarbejdet af avXperten personale.#2 - Slå Bluetooth søgning til på dine AirPods
Åbn låget til opladningsetuiet i imens dine AirPods sidder i, og hold etuiet tæt på din Android-enhed.
Hold indstillingsknappen på bagsiden af etuiet inde.
 Billede: AirPods indstillingsknap. Udarbejdet af avXperten personale.
Billede: AirPods indstillingsknap. Udarbejdet af avXperten personale.Slip knappen, når indikatoren blinker hvidt.
#3 - Vælg dine AirPods
På din Android enhed skal du nu vælge dine AirPods på listen over tilgængelige Bluetooth-enheder.
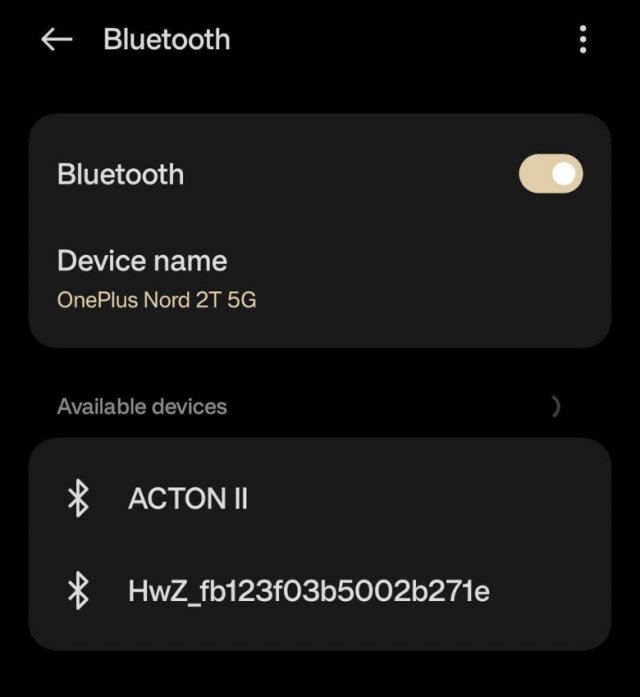 Billede: Android søger efter Bluetooth enheder. Udarbejdet af avXperten personale.
Billede: Android søger efter Bluetooth enheder. Udarbejdet af avXperten personale.Nu skulle dine AirPods gerne være tilsluttet, og du kan nu begynde at lytte til musik, podcast eller lignende.
Sådan forbinder du til din Mac
Hvis du vil bruge din AirPods sammen med din Mac, så er fremgangsmåden næsten den samme, som hvis du vil forbinde til din iPhone.
Du bør starte med at sikre dig, at Bluetooth er slået til på din Mac. Tryk på Apple logoet øverst i venstre hjørne på din Mac, og derefter på Systemindstillinger.
 Billede: Screenshot af 'Systemindstillinger på Apple MacBook taget af avXperten
Billede: Screenshot af 'Systemindstillinger på Apple MacBook taget af avXpertenVælg Bluetooth i menuen, her kan du slå Bluetooth til eller fra. I dette tilfælde, hvis det er slået fra, skal du slå det til.
Behold dette vindue åben.
Slå Bluetooth søgning til på dine AirPods
Åbn låget til opladningsetuiet i imens dine AirPods sidder i, og hold etuiet tæt på din Mac.
Hold indstillingsknappen på bagsiden af etuiet inde.
 Billede: AirPods indstillingsknap. Udarbejdet af avXperten personale.
Billede: AirPods indstillingsknap. Udarbejdet af avXperten personale.Slip knappen, når indikatoren blinker hvidt.
Vælg dine AirPods
På din Mac skal du nu vælge dine AirPods på listen over tilgængelige Bluetooth-enheder, og tryk Opret forbindelse.
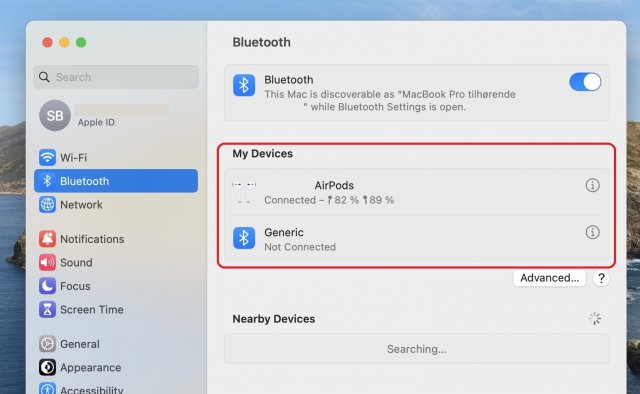 Billede: Screenshot af Indstillinger på Apple MacBook taget af avXperten
Billede: Screenshot af Indstillinger på Apple MacBook taget af avXpertenNu skulle dine AirPods gerne være tilsluttet, og du kan nu begynde at lytte til musik, podcast eller lignende.
Sådan forbinder du til din PC
Hvis du vil bruge din AirPods sammen med din Windows PC, så er fremgangsmåden næsten den samme, som hvis du vil forbinde til en Mac.
Du bør starte med at sikre dig, at Bluetooth er slået til på din PC.
Gå til din PC’s indstillinger. Dette gør du ved at åbne Start og klikke på møtrikken nederst i venstre hjørne. På Windows 11 er det ikke sikkert at den er placeret i hjørnet. Hvis du ikke ser den, så kan du søge efter Indstillinger i søgefeltet.
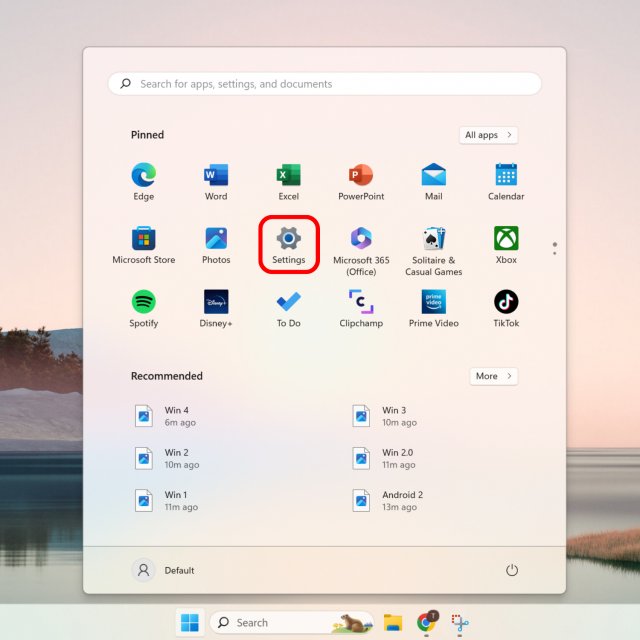 Billede: Indstillinger i Start på Windows 11. Udarbejdet af avXperten personale.
Billede: Indstillinger i Start på Windows 11. Udarbejdet af avXperten personale.Herefter tryk på Enheder, hvis du bruger Windows 10.
Hvis du bruger Windows 11, skal du trykke på Bluetooth og enheder.
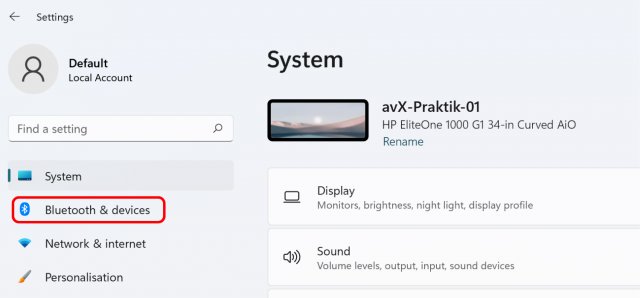 Billede: Bluetooth og Enheder i Indstillinger på Windows 11. Udarbejdet af avXperten personale.
Billede: Bluetooth og Enheder i Indstillinger på Windows 11. Udarbejdet af avXperten personale.Her kan du slå Bluetooth til eller fra. I dette tilfælde, hvis det er slået fra, skal du slå det til.
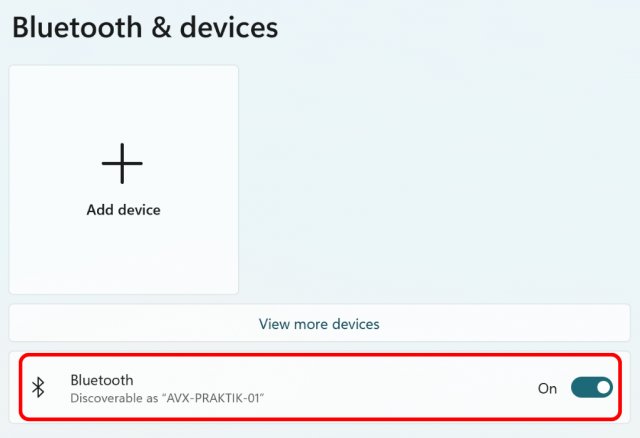 Billede: Bluetooth slået til på Windows 11. Udarbejdet af avXperten personale.
Billede: Bluetooth slået til på Windows 11. Udarbejdet af avXperten personale.Behold dette vindue åben.
Slå Bluetooth søgning til på dine AirPods
Åbn låget til opladningsetuiet i imens dine AirPods sidder i, og hold etuiet tæt på din PC.
Hold indstillingsknappen på bagsiden af etuiet inde.
 Billede: AirPods indstillingsknap. Udarbejdet af avXperten personale.
Billede: AirPods indstillingsknap. Udarbejdet af avXperten personale.Slip knappen, når indikatoren blinker hvidt.
Vælg dine AirPods
På din PC skal du nu trykke Tilføj enhed. Der er to steder, du kan trykke.
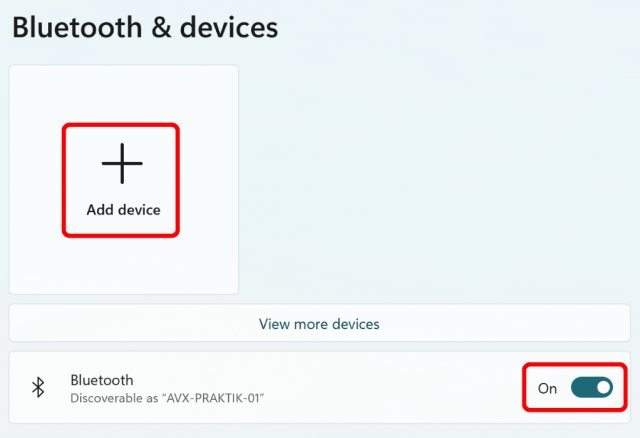 Billede: Tilføj Bluetooth enhed til Windows 11. Udarbejdet af avXperten personale.
Billede: Tilføj Bluetooth enhed til Windows 11. Udarbejdet af avXperten personale.Herefter skal du trykke på Bluetooth, og computeren vil søge efter dine AirPods.
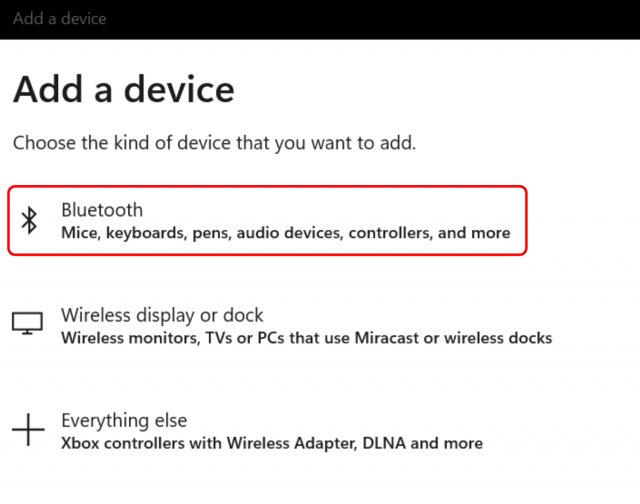 Billede: Tilføj enhed til Windows 11 via Bluetooth . Udarbejdet af avXperten personale.
Billede: Tilføj enhed til Windows 11 via Bluetooth . Udarbejdet af avXperten personale.Vælg AirPods på listen over tilgængelige enheder.
Nu skulle dine AirPods gerne være tilsluttet, og du kan nu begynde at lytte til musik, podcast eller lignende.
Sådan opdaterer dine AirPods
Dine AirPods bliver automatisk opdateret, mens de oplades og er inden for Bluetooth-rækkevidden af din iPhone, iPad eller Mac, der er forbundet med Wi-Fi.
Du kan bruge din iPhone, iPad eller Mac til at kontrollere om dine AirPods har den nyeste version af firmware. Nedenfor forklarer jeg, hvordan du tjekker hvilken version dine AirPods har.
Du kan tjekke de seneste firmwareopdateringer, som Apple har udgivet, her.
iPhone og iPad: Tjek AirPods firmwareversion
Ønsker du at bruge din iPhone eller iPad til at kontrollere om dine AirPods er opdaterede, kræver det at din iPhone eller iPad er opdateret, og har den seneste version af iOS eller iPadOS.
Hvis du vil tjekke firmwareversionen på dine AirPods, så skal du forbinde dine AirPods til din iPhone eller iPad.
Herefter skal du gå til Indstillinger på din iPhone eller iPad, og herefter til Bluetooth.
Derefter trykker du på Info-knappen ud for navnet på dine AirPods. Rul derefter ned til sektionen Om for at finde firmwareversionen.
Mac: Tjek AirPods firmwareversion
Ønsker du at bruge din Mac til at kontrollere om dine AirPods er opdaterede, kræver det at din Mac er opdateret, og har den seneste version af macOS.
Hvis du vil tjekke firmwareversionen på dine AirPods, så skal du forbinde dine AirPods til din Mac.
Hold Option-tasten nede mens du vælger Apple-menuen, og derefter Oplysninger om system.
Klik på Bluetooth, og under dine Airpods kan du se hvilken firmwareversion de har.
Har du macOS Ventura eller nyere, så kan du alternativt gå til Apple-menuen, og derefter Systemindstillinger.
Herefter, klikker du på Bluetooth, og derefter trykke på Info-knappen ud for navnet på dine AirPods.
Uden Apple-enhed: Tjek AirPods firmwareversion
Hvis du ikke har en Apple-enhed tilgængelig, så kan du desværre ikke selv tjekke hvilken firmwareversion dine AirPods har.
Hvis du ønsker at vide hvilken version dine AirPods kan du kontakte en Apple Srore eller en Apple-autoriseret serviceudbyder.
Sådan justerer du lydstyrken på dine AirPods
Der er flere måder, hvorpå du kan justere lydstyrken på dine AirPods. Du kan enten gøre det direkte på dine AirPods, bruge Siri, eller gøre det via den enhed, du har forbundet dine AirPods til.
AirPods Pro (2. generation)
Med AirPods Pro (2. generation) kan du skrue op eller ned for lyden på selve dine AirPods.
Du skruer lyden op eller ned ved at placere din pegefinger på Touch-betjeningen på din AirPods stav og swipe op eller ned. Brug din tommelfinger til at støtte din AirPods imens du bruger Touch-betjeningen.
AirPods og AirPods Pro
Hvis du vil ændre lydstyrken kan du bruge følgende muligheder:
- Siri
- Lydstykeindstillingerne i den app du bruger
- Lydstyrkeknapperne på den enhed du bruger
Hvis du vil bruge Siri til at justere lydstyrken på dine AirPods skal du sige “Hej Siri”, og derefter sige noget i stil med “Skru op for lyden" eller "Skru ned for lyden".
Sådan bruger du Tilpasset lyd med dine AirPods
Med AirPods Pro (2. generation) har du mulighed for at bruge Tilpasset lyd, som reagerer på dit miljø og automatisk tilpasser din lyd for at finjustere din lydoplevelse.
Tilpasset støjkontrol
Tilpasset støjkontrol gør det muligt for dine AirPods at tilpasse støjkontrolniveauet for dig baseret på de skiftende støjforhold der hvor du er.
For at slå Tilpasset støjkontrol til eller fra skal du gå til Indstillinger på din iPhone eller iPad, og derefter gå til dine AirPods. Her vælger du Tilpasset under Støjkontrol.
Tilpasset lydstyrke
Tilpasset lydstyrke gør det muligt for dine AirPods at tilpasse lydstyrkeniveauet for dig baseret dine lydstyrke præferencer og miljøforhold. Den lærer med tiden dine lyttepræferencer, og tilpasser din lydstyrke i forhold til det miljø du befinder dig i.
Der er to måder du kan slå Tilpasset lydstyrke til eller fra på
For at slå Tilpasset støjkontrol til eller fra skal du gå til Indstillinger på din iPhone eller iPad, og derefter gå til dine AirPods. Her vælger du Tilpasset lydstyrke under Lyd.
Du kan også bruge Siri til at slå Tilpasset lydstyrke til eller fra. Dette gør du ved at sige “Hej Siri” efterfulgt af noget i stil med "Slå Tilpasset lydstyrke til" eller "Slå Tilpasset lydstyrke fra".
Opmærksomhed på tale
Opmærksomhed på tale sænker lydstyrken på din musik, eller lyden fra anden medie, og forstærker stemmer foran dig, når du begynder at snakke.
Når samtalen er ovre, vil lyden automatisk blive skruet op igen. Du kan også selv få lyden til at skrue op igen ved at trykke og holde på staven på din AirPods eller swipe op på staven.
Der er tre måder du kan slå Opmærksomhed på tale til eller fra på
For at slå Opmærksomhed på tale til eller fra skal du gå til Kontrolcenter ved at swipe ned fra toppen af skærmen på din iPhone eller iPad. Derefter, skal du holde nede på lydstyrkeknappen, og tryk på Opmærksomhed på tale.
Du også slå Opmærksomhed på tale til eller fra ved at gå til Indstillinger på din iPhone eller iPad, og derefter gå til dine AirPods. Her vælger du Opmærksomhed på tale under Lyd.
Du kan også bruge Siri til at slå Opmærksomhed på tale til eller fra. Dette gør du ved at sige “Hej Siri” efterfulgt af noget i stil med "Slå Opmærksomhed på tale til" eller "Slå Opmærksomhed på tale fra".
Sådan slår du oplæsning til og fra på dine AirPods
Når du modtager en notifikation, mens du bruger din AirPods, kan du få Siri til at læse notifikationen op.
Du kan slå Meddel notifikationer til eller fra ved at gå til Indstillinger på din iPhone eller iPad, og derefter gå til Notifikationer, og slå Meddel notifikationer til eller fra.
Du kan også vælge hvilke notifikationer du vil have læst op.
Sådan fjerner du AirPods fra dit Apple-ID
Da AirPods kun kan parres med et Apple-ID ad gangen, så er det en god idé at ophæve parringen, inden du giver dem videre til en ny ejer.
Du kan bruge din iPhone, iPad eller Mac til at fjerne dine AirPods fra dit Apple-ID, så længe du er logget ind med dit Apple-ID.
Dine AirPods behøver ikke at være forbundet med Bluetooth til din enhed, men processen vil gå hurtigere, hvis de er forbundne og inden for Bluetooth-rækkevidden af din enhed.
Fjern AirPods fra Apple-ID via iPhone eller iPad:
- Åben appen Find
- Gå til fanen Enheder, og vælg dine AirPods.
- Stryg opad indtil du finder knappen Fjern denne enhed.
- Tryk Fjern for at bekræfte
Nu skulle dine AirPods gerne være fjernet fra dit Apple-ID.
Fjern AirPods fra Apple-ID via Mac:
- Åben appen Find.
- Gå til fanen Enheder, og vælg dine AirPods.
- På kortet skal du trykke på knappen Mere info.
- Tryk Fjern denne enhed.
Nu skulle dine AirPods gerne være fjernet fra dit Apple-ID.
Sådan rengører du dine AirPods
Hvis du ønsker at rengøre dine AirPods kan du aftørre dem med en blød, tør og fnugfri klud.
Er dine AirPods mere beskidt, og eventuelt har fået pletter fra parfume, make-up eller creme, så kan du aftørre dem med en klud, der er let fugtet med vand.
Tør dine AirPods efter med en blød, tør og fnugfri klud. Lad dine AirPods tørre helt, inden de lægges ned i opladningseutiet eller bruger dem.
Hvis du vil desinficere dine AirPods, så kan du gøre dette ved at bruge renseservietter med 70 % isopropylalkohol, 75 % etylalkohol eller Clorox-desinficering til at aftørre ydersiden forsigtigt. Du må ikke bruge det på højttalernettet på dine AirPods.
Vil du rengøre mikrofonen eller højttalernettet, så kan du bruge en tør vatpind til at fjerne snavset med. Du bør undlade at bruge skarpe genstande til rengøringen.
Ofte stillede spørgsmål
Kan man bruge AirPods på Android telefoner?
Du kan ikke kun bruge dine AirPods på Apple produkter, som iPhone, iPad og MacBook. Du kan også bruge dem på Android-enheder, som Samsung telefoner.
Kan man justere lyden på AirPods?
Der er flere måder, hvorpå du kan justere lydstyrken på dine AirPods. Du kan enten gøre det direkte på dine AirPods, bruge Siri, eller gøre det via den enhed, du har forbundet dine AirPods til.
Kan man opdatere sine AirPods?
Dine AirPods bliver automatisk opdateret mens de sidder til opladning i etuiet og er inden for Bluetooth-rækkevidde af din iPhone, iPad eller Mac, der er forbundet med Wi-Fi.
Må jeg bruge et desinfektionsmiddel på mine AirPods?
Du kan rense dine AirPods ved at bruge renseservietter med 70 % isopropylalkohol, 75 % etylalkohol eller Clorox-desinficering til at aftørre ydersiden forsigtigt. Du må ikke bruge det på højttalernettet på dine AirPods.


