Sådan Nulstiller du din iPad (Komplet og Simpel Guide)
I dette indlæg vil jeg gennem en trin-for-trin guide, hjælpe dig igennem trinene for, hvordan du kan nulstille din iPad.
Hvordan nulstiller jeg min iPad? Ønsker du at nulstille din iPad, så gå til din iPad's ‘Indstillinger’ > ‘Generelt’ > ‘Overfør eller nulstil iPad’ > ‘Nulstil’. Vælg derefter en af de 6 muligheder for, hvad du ønsker at nulstille. Ønsker du at slette alt indhold på din iPad, vælg ‘Slet alt indhold og alle indstillinger’.
Hvis du vil vide mere om hvilke muligheder du har for at nulstille din iPad og slette dens indhold, samt hvordan du kan lave en sikkerhedskopi af din iPad, inden du nulstiller den, så læs videre herunder.
Indholdsfortegnelse
Sådan nulstiller du din iPad
Hvis du ønsker at sælge, videregive eller har fået en uønsket virus på din iPad, så kan du nulstille den, så den kommer tilbage til sine fabriksindstillinger.
Hvis du ønsker at sælge eller videregive din iPad, er det altid en god idé at nulstille iPad’en, så dine data bliver fjernet, og dermed ikke kan risikere at blive misbrugt.
Du bør også få fjernet alle dine billeder, beskeder, apps osv. fra din iPad, inden du giver den til personen, som eventuelt har købt den.
Du har flere muligheder for, hvordan du kan nulstille din iPad, og herunder vil jeg gennemgå 2 måder, hvorpå du nemt kan nulstille din iPad.
Hvis du ønsker at gemme dine data til senere, vil jeg anbefale at, inden du begynder nulstillingen af din iPad, at du laver en sikkerhedskopi af din iPad. Dette vil jeg gennemgå længere nede i dette indlæg, hvordan du kan gøre gennem iCloud.
#1 - Nulstil din iPad inde i ‘Indstillinger’
Hvis du ikke har en computer ved dig, og kun har din iPad, kan du nulstille din iPad gennem dens ‘Indstillinger’.
- Start med at åbne ‘Indstillinger’ på din iPad
- Derefter skal du vælge ‘Generelt’
- Rul ned inde i ‘Generelt’ til du kommer til ‘Overfør eller nulstil iPad’ og tryk på denne
- Du kan nu vælge ‘Nulstil’
- Når du har trykket ‘Nulstil’, får du 6 muligheder for, hvad du ønsker at nulstille. Dermed kan du vælge mere specifikt, hvad du ønsker at nulstille
- Hvis du derimod ønsker at nulstille alle iPad’ens indstillinger, samt slette alle dine billeder, beskeder, apps osv., skal du i stedet for ‘Nulstil’ vælge ‘Slet alt indhold og alle indstillinger’
- Når du har valgt, skal du trykke ‘Fortsæt’
- Derefter bliver du bedt om at skrive koden til dit Apple-id
- Bekræft til sidst, at du ønsker at nulstille din iPad
- Nu nulstiller din iPad, hvilket kan tage nogle minutter
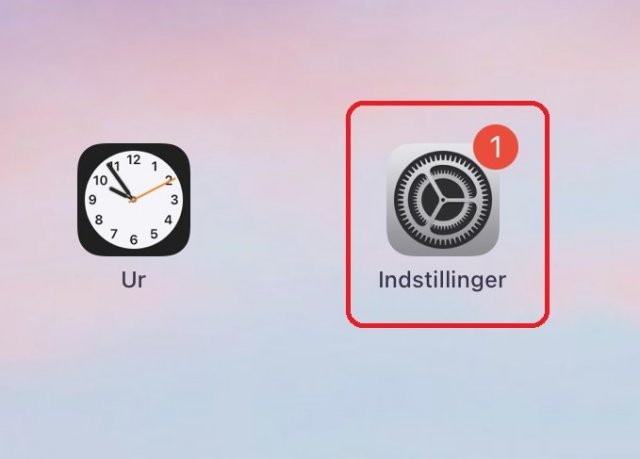 Billede: Screenshot af iPad 'Indstillinger' taget af avXperten
Billede: Screenshot af iPad 'Indstillinger' taget af avXperten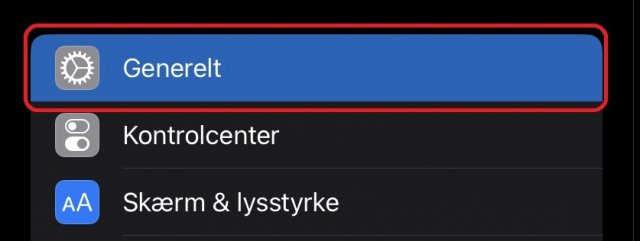 Billede: Screenshot af 'Generelt' i iPads indstillinger taget af avXperten
Billede: Screenshot af 'Generelt' i iPads indstillinger taget af avXperten Billede: Screenshot af iPads indstillinger taget af avXperten
Billede: Screenshot af iPads indstillinger taget af avXperten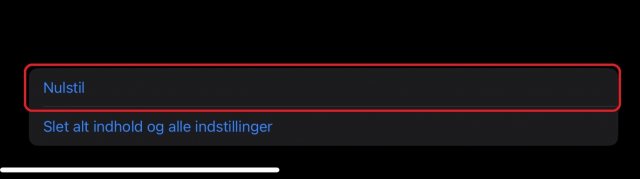 Billede: Screenshot af 'Nulstil' knap i iPads indstillinger taget af avXperten
Billede: Screenshot af 'Nulstil' knap i iPads indstillinger taget af avXperten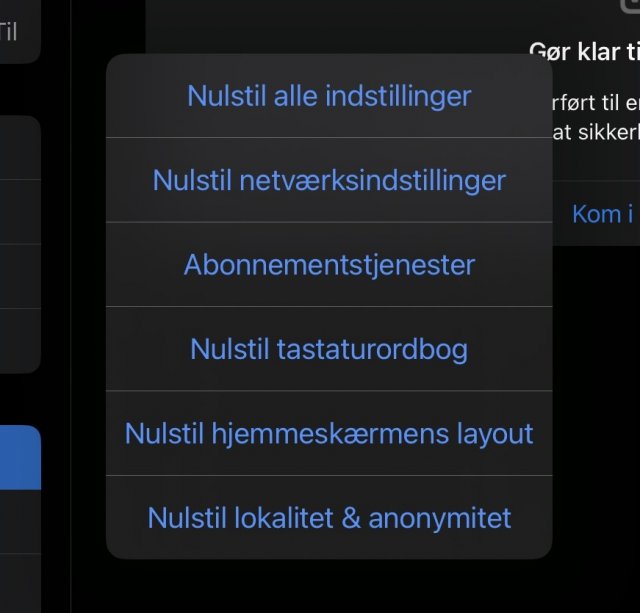 Billede: Screenshot af 'Nulstil' i iPads indstillinger taget af avXperten
Billede: Screenshot af 'Nulstil' i iPads indstillinger taget af avXperten#2 - Nulstil din iPad gennem iTunes
Hvis du ønsker en måde, hvorpå du kan nulstille din iPad og slette alt indhold, kan du også gøre dette gennem iTunes.
iTunes er et program, du kan installere på din computer. Det kan installeres både til Windows og Mac.
For at slette din iPads indstillinger gennem iTunes, skal du bruge:
- Din iPad
- En computer
- Kabel til din iPad (USB-C eller Lightning kabel, da dette afhænger af, hvilken iPad model du har)
Følg trin-for-trin guiden herunder, for at nulstille din iPad gennem iTunes.
- Brug kablet til at forbinde din iPad med computeren
- Åbn iTunes på din computer, og så skulle der gerne vise sig et lille iPad ikon i øverste venstre hjørne i iTunes
- Klik på iPad-ikonet, hvorefter der vil åbne sig en sidemenu i venstre side af iTunes vinduet
- Klik på ‘Resume’ og derefter på ‘Gendan iPad’
- Derefter kommer der et nyt lille vindue frem, hvor du skal bekræfte, at du ønsker at nulstille din iPad. Klik ‘Gendan’
- Du kan nu vælge mellem 'Gendanne som ny iPad’ eller ‘Gendan fra backup’. Vælg den løsning, du ønsker
- Klik ‘Fortsæt’
Sådan laver du en sikkerhedskopi af din iPad i iCloud
Inden du vælger at sælge eller videregive din iPad, kan du lave en sikkerhedskopi af dine data, som du senere vil kunne overføre til en ny enhed.
For at du kan lave en sikkerhedskopi i iCloud på din iPad, skal din iPad være forbundet et Wi-Fi netværk.
- Åbn ‘Indstillinger’ på din iPad
- Tryk på dit navn og Apple-id, som du finder øverst i venstre side på iPad’ens skærm
- Tryk derefter på ‘iCloud’
- Inde under iCloud, skal du nu trykke på ‘iCloud-sikkerhedskopi’
- Hvis ikke sikkerhedskopiering er tændt, skal du tænde for det
- Tryk på ‘Sikkerhedskopier nu’
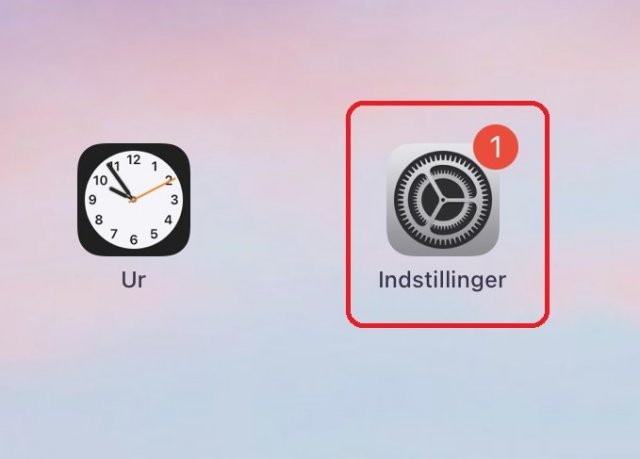 Billede: Screenshot af iPad 'Indstillinger' taget af avXperten
Billede: Screenshot af iPad 'Indstillinger' taget af avXperten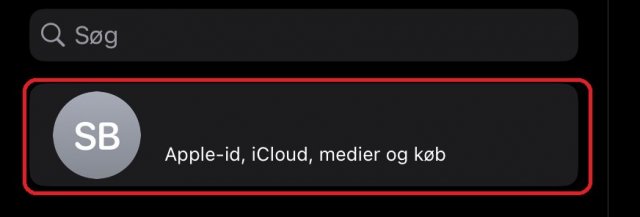 Billede: Screenshot af iPads indstillinger taget af avXperten
Billede: Screenshot af iPads indstillinger taget af avXperten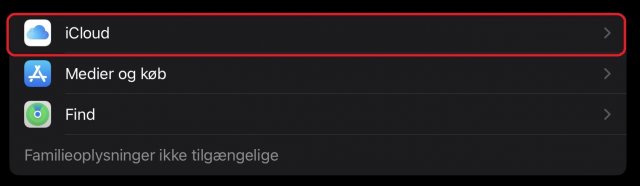 Billede: Screenshot af 'iCloud' i iPads indstillinger taget af avXperten
Billede: Screenshot af 'iCloud' i iPads indstillinger taget af avXperten Billede: Screenshot af 'iCloud-sikkerhedskopi' i iPads indstillinger taget af avXperten
Billede: Screenshot af 'iCloud-sikkerhedskopi' i iPads indstillinger taget af avXperten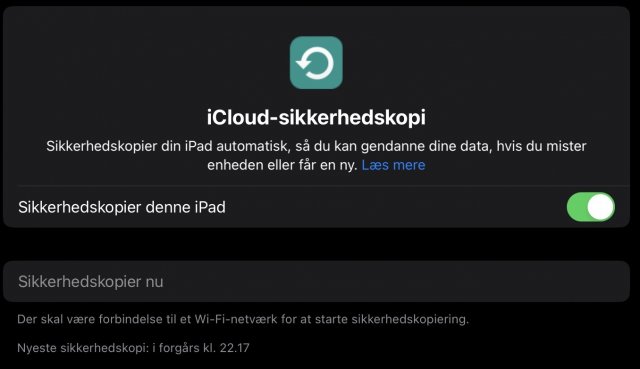 Billede: Screenshot af 'iCloud' i iPads indstillinger taget af avXperten
Billede: Screenshot af 'iCloud' i iPads indstillinger taget af avXpertenHvis din sikkerhedskopiering er tændt, vil du kunne se, hvornår den sidste sikkerhedskopi er blevet foretaget.
Ofte stillede spørgsmål om nulstilling af iPad
Hvor lang tid tager det at nulstille en iPad?
Hvor lang tid det tager at nulstille din iPad afhænger blandt andet af, hvilken iPad model du har, hvor meget data der er på din iPad og hvad du har valgt at nulstille.
Hvis du foretager en nulstilling af alt på din iPad, kan det muligvis tage op mod en time eller længere.
Skal jeg være forbundet til et Wi-Fi netværk, når jeg nulstiller?
Det anbefales, at du er forbundet til et Wi-Fi netværk, når du skal nulstille din iPad. Dette gælder især, hvis du skal gendanne din iPad med en sikkerhedskopi fra iCloud, da det kræver at du har en Wi-Fi forbindelse.
Det kan også ske, at du har andre muligheder for at nulstille din iPad, der kræver en Wi-Fi forbindelse, og derfor er det en fordel at have Wi-Fi forbindelse fra starten af for en sikkerheds skyld.


