Sådan Sletter du Apps på en Mac (Nem og Hurtig Guide)
Jeg vil i dette indlæg fortælle dig om, hvordan du kan slette apps på din Mac.
Hvordan sletter jeg apps på Mac? Der er flere måder, hvorpå du kan slette apps på din Mac. En måde er at åbne ‘Finder’ vinduet og gå ind på ‘Apps’. Inde i ‘Apps’ skal du finde den app, du ønsker at slette, og derefter trække den over i din Macs papirkurv. Det er også muligt at højreklikke og vælge ‘Flyt til papirkurv’.
Hvis du vil læse mere om, hvordan du kan slette apps på din Mac, samt hvordan du sletter andre programmer på din Mac, så læs videre herunder.
Indholdsfortegnelse
Hvorfor skal jeg slette apps på min Mac?
I en teknologisk verden, som er i en evig udvikling, kan det være en overvældende hastighed, at der bliver produceret ny teknologi, bl.a. også inden for apps til din Mac eller dine andre enheder.
Der bliver lavet mange apps, som skal hjælpe dig med at optimere din produktivitet eller underholde dig i løbet af dagen.
Hvis du aldrig har slettet nogle apps på din Mac, kan det være at lagringspladsen er ved at være opbrugt.
Sletningen af apps på din Mac er en nødvendig proces, for at blive ved med at have lagringsplads, samt holde din Mac godt kørende.
Dermed skaber du ikke kun mere plads på din Mac, ved at slette apps, du sikrer også, at din Mac bliver ved med at fungere optimalt.
Vær dog opmærksom på, at der er nogle apps på din Mac, som ikke vil kunne slettes.
Det kunne eksempelvis være apps som Safari og App Store, som er apps der er blevet installeret på din Mac gennem dens styresystem, og er anset som værende nødvendige for at computeren kan fungere optimalt.
3 måder til at slette apps på Mac
Hvis du gerne vil slette apps på din Mac, så har du tre muligheder for at gøre dette.
Herunder vil jeg igennem trin-for-trin guides, hjælpe dig igennem de forskellige måder, hvorpå du kan slette apps på din Mac.
Slette apps på Mac fra Launchpad
Den første måde, hvorpå du kan slette apps på din Mac, er igennem din Macs Launchpad.
Hvis du kender til, hvordan man sletter apps på en iPhone eller iPad, så finder denne måde om den proces.
- Åbn Launchpad på din Mac. Dette kan du gøre ved at knibe tommelfingeren og tre fingre sammen på din Macs pegefelt
- Find den app, du ønsker at slette i Launchpad. Hvis du ikke kan finde den, kan du søge efter den specifikke app i søgefeltet som findes øverst i Launchpad
- Når du har fundet den app, du ønsker at slette, så klikker du og holder nede med pegefeltet på den ønskede app, hvorefter dine apps begynder at ryste. Hvis du fortryder, at du er ved at slette en app, skal du blot klikke et sted på Launchpad siden.
- Tryk på ‘Slet’ knappen, som kommer op ved den app, du ønsker at slette
- Tryk til sidst ‘Slet’, at du er sikker på, at du vil slette appen
 Billede: Hånd på MacBooks pegefelt taget af avXperten
Billede: Hånd på MacBooks pegefelt taget af avXperten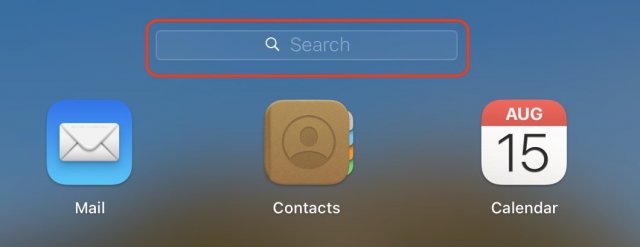 Billede: Screenshot af Apple MacBooks søgefunktion i Launchpad taget af avXperten
Billede: Screenshot af Apple MacBooks søgefunktion i Launchpad taget af avXperten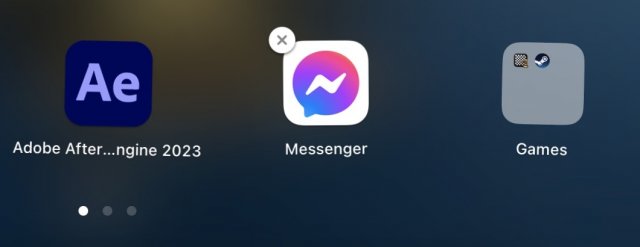 Billede: Screenshot af app på Apple MacBook taget af avXperten
Billede: Screenshot af app på Apple MacBook taget af avXperten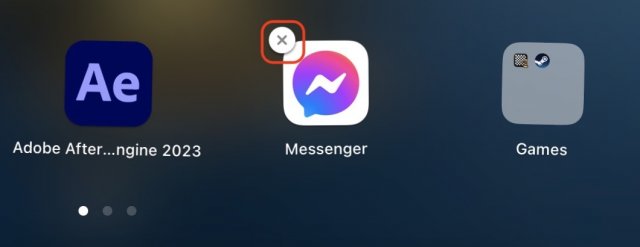 Billede: Screenshot af app på Apple MacBook taget af avXperten
Billede: Screenshot af app på Apple MacBook taget af avXperten Billede: Screenshot af sletning af app på Apple MacBook taget af avXperten
Billede: Screenshot af sletning af app på Apple MacBook taget af avXpertenSlette apps på Mac med Finder
Hvis du har brug for en anden måde, hvorpå du kan slette apps på din Mac, så kan du også gøre det gennem din Macs Finder.
- Åbn Finder på din Mac.
- Gå til ‘Apps’ folderen i Finder, hvor dine apps er placeret
- Find den app, du ønsker at slette
- Træk appen hen i din Macs Papirkurv eller højre klik på appen og vælg ‘Flyt til Papirkurv’
- Det kan ske, at du bliver bedt om at indtaste brugernavnet og adgangskoden på den administrerende bruger. Ofte vil dette være det samme, som det du bruger til at logge ind på din Mac.
- Efterfølgende vil appen ligge i din Macs papirkurv. Tøm papirkurven ved at åbne den og klik på ‘Tøm’
 Billede: Screenshot af Finder på Apple MacBook taget af avXperten
Billede: Screenshot af Finder på Apple MacBook taget af avXperten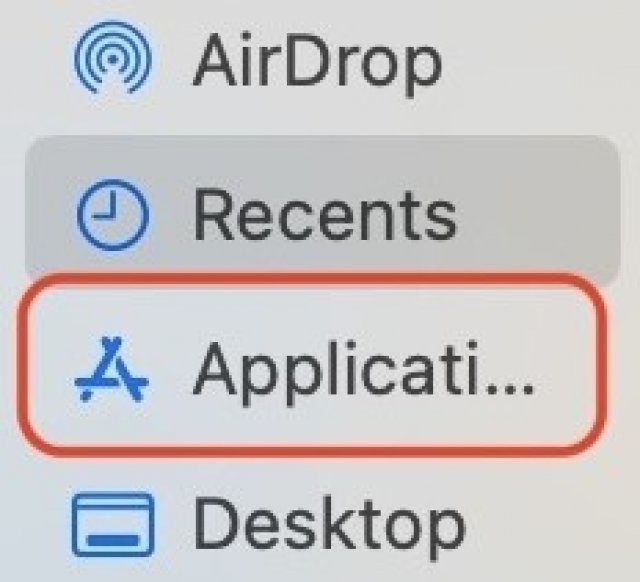 Billede: Screenshot af Apps i Finder på Apple MacBook taget af avXperten
Billede: Screenshot af Apps i Finder på Apple MacBook taget af avXperten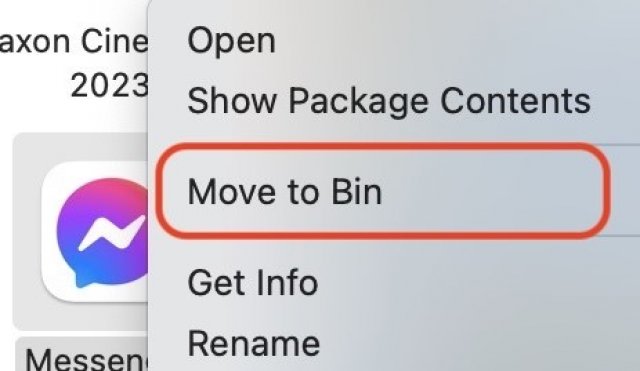 Billede: Screenshot af 'Flyt til papirkurven' mulighed på Apple MacBook taget af avXperten
Billede: Screenshot af 'Flyt til papirkurven' mulighed på Apple MacBook taget af avXpertenHvis du fortryder, at du har slettet en app, inden du har tømt papirkurven, kan du lægge den tilbage.
Dette gør du ved at åbne papirkurven, hvorefter du højreklikker på den app, du ønsker at lægge tilbage og vælger ‘Læg tilbage’.
Slette apps på Mac gennem Indstillinger
En anden måde, hvorpå du kan slette apps på din Mac, er igennem din Macs indstillinger.
- Klik på Apple ikonet øverst i venstre hjørne
- Vælg ‘Systemindstillinger’
- Klik derefter på ‘Generelt’ som du kan finde i sidemenuen
- Klik på ‘Lagringsplads’
- Klik på info ikonet ud for ‘Apps’
- Find den app, som du ønsker at slette og klik på den
- Klik på ‘Slet’ knappen
- Klik derefter på ‘Slet’ under, at du er sikker på, at du ønsker at slette den pågældende app
 Billede: Screenshot af Apple ikonet på Apple MacBooks menulinje taget af avXperten
Billede: Screenshot af Apple ikonet på Apple MacBooks menulinje taget af avXperten Billede: Screenshot af 'Systemindstillinger' på Apple MacBook taget af avXperten
Billede: Screenshot af 'Systemindstillinger' på Apple MacBook taget af avXperten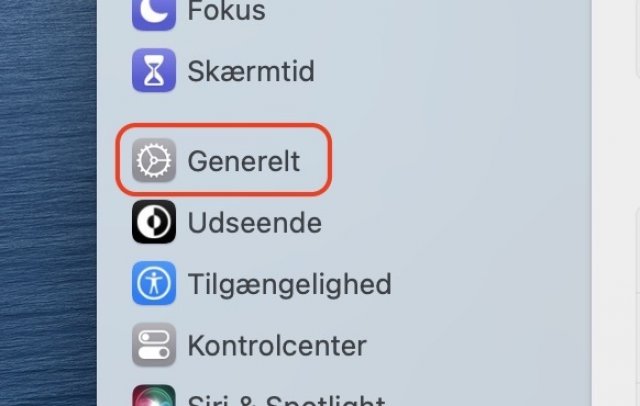 Billede: Screenshot af 'Generelt' inde i 'Indstillinger' på Apple MacBook taget af avXperten
Billede: Screenshot af 'Generelt' inde i 'Indstillinger' på Apple MacBook taget af avXperten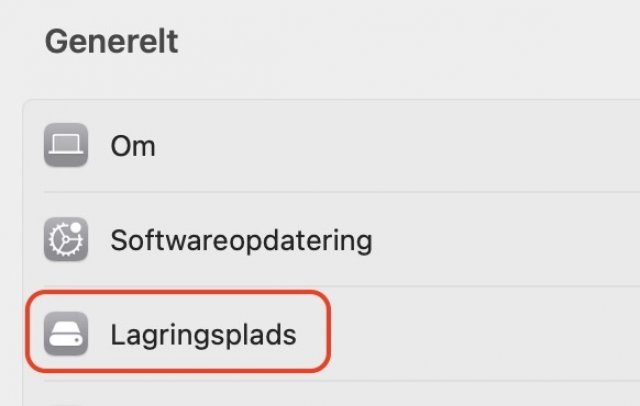 Billede: Screenshot af 'Lagringsplads inde i 'Generelt' på Apple MacBook taget af avXperten
Billede: Screenshot af 'Lagringsplads inde i 'Generelt' på Apple MacBook taget af avXperten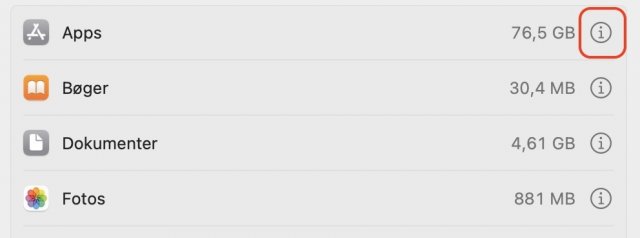 Billede: Screenshot af Apps på Apple MacBook taget af avXperten
Billede: Screenshot af Apps på Apple MacBook taget af avXperten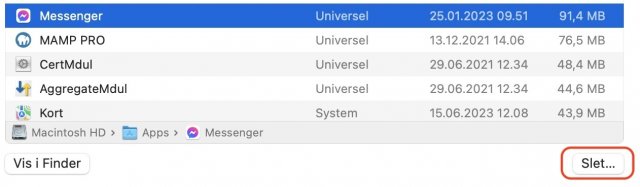 Billede: Screenshot af apps på Apple MacBook taget af avXperten
Billede: Screenshot af apps på Apple MacBook taget af avXperten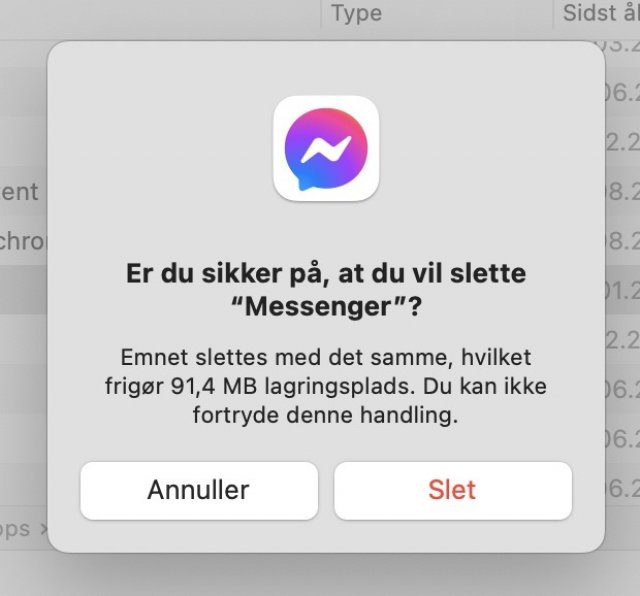 Billede: Screenshot af sletning af app på Apple MacBook taget af avXperten
Billede: Screenshot af sletning af app på Apple MacBook taget af avXpertenSådan sletter du programmer på din Mac
Udover at du har installeret apps på din Mac fra App Store, kan det også være at du har installeret programmer fra internettet eller en disk.
Hvis du ønsker at slette disse programmer igen kan du gøre følgende:
- Åbn Finder vinduet på din Mac
- Klik derefter på ‘Apps’ i sidemenuen
- Hvis programmet du ønsker at slette, er placeret i en mappe, skal du åbne mappen og se om der er en funktion til fjernelse af programmet. Hvis der er dette, dobbeltklikker du på funktionen og følger derefter de anviste instruktioner.
- Hvis programmet ikke ligger i en mappe og/eller ikke har en funktion til fjernelse af det pågældende program, skal du trække programmet over i papirkurven. Du kan også vælge at højreklikke på programmet og derefter vælge ‘Flyt til papirkurv’


