Chromecast Opsætning & Installation (Step-By-Step Guide)
En Chromecast kan overføre billede og lyd fra computere, smartphones og tablets til dit TV. Vi har lavet en detaljeret vejledning, så du kan få din Chromecast sat op og installeret perfekt, så den virker med dine digitale enheder og streamingtjenester.
Chromecast-opsætning: Chromecast tilsluttes et fjernsyn via HDMI. Der medfølger et USB-kabel til opladning. Efter opsætning installeres Google Home-appen, som hjælper med at konfigurere enhederne med hinanden. De kommunikerer typisk via en Wi-Fi-forbindelse. Chromecast virker både til Android og iOS.
Den ultrahurtige opsætningsguide:
- Tilslut Chromecast til et fjernsyns HDMI-port og USB-strømkablet til en strømforsyning.
- Gå ind på chromecast.com/setup fra din mobilenhed og følg vejledningen fra Google Home-appen.
- Konfigurering: Opret forbindelse til et Wi-Fi-netværk på din Chromecast.
- Tryk på cast-fanen i en kompatibel app og stream indholdet til dit TV.
Dette var, meget kort fortalt, hvordan man laver en Chromecast-opsætning. Det er også meget simpelt, men der er mange faldgruber samt ting, der kan drille.
Der kommer nu en helt ny Chromecast ved navn "Google Sabrina", hør meget mere om denne nye standard i vores video herunder:
Denne artikel giver en komplet step-by-step guide til, hvordan du får det optimale ud af din Chromecast.
Vil du hoppe direkte til vores produktside med Chromecast? Så følg dette link ? Chromecast
Hurtig forklaring af Chromecast (Lav dit TV om til et Smart-TV)
En af vores avXperter forklarer på et minut, hvad en Chromecast er, og hvad den kan.
Indholdsfortegnelse
- Grundig Guide: Opsætning og installation af Chromecast
- Den rette afstand til TV når du bruger chromecast
- Chromecast til TV (sådan fungerer det)
- Chromecast til PC
- Streaming fra smartphone, tablets, iPhone og iPad til TV
- Se DR TV med Chromecast
- Se TV2-Play med Chromecast
- Se Netflix med Chromecast
- Se HBO Max med Chromecast
- Se Viaplay med Chromecast
- Chromecast til Erhverv og Kursus
- HDMI CEC til Chromecast
- Ny Chromecast (Versioner af Chromecast)
- Chromecast Audio
Grundig Guide: Opsætning og installation af Chromecast
I dette afsnit vil vi give en dybdegående forklaring på, hvordan du opsætter og installerer din Chromecast.
Hvis du installerer din Chromecast korrekt, kan du afspille indhold fra hundredvis af apps fra smartphones og iPhones, hvor du kan vise indholdet på dit TV. Det samme gør sig gældende tablets og iPads samt alt indhold fra din Chrome-browser.
Dette medfølger i pakken
Når du køber en Chromecast, medfølger den lille medieafspiller, som sidder fast på et HDMI-stik. I æsken medfølger også et USB-kabel A til Micro samt en strømforsyning.
Disse ting skal du bruge:
- Chromecasten samt tilhørende kabler
- En Google Konto
- Wi-Fi/Internetforbindelse
- Google Home-appen
- En skærm med HDMI-port
- En computer/smartphone/tablet
Step 1) Tilslut din Chromecast til dit TV
- Åbn æsken og tilslut din Chromecast til et af fjernsynets HDMI-porte.
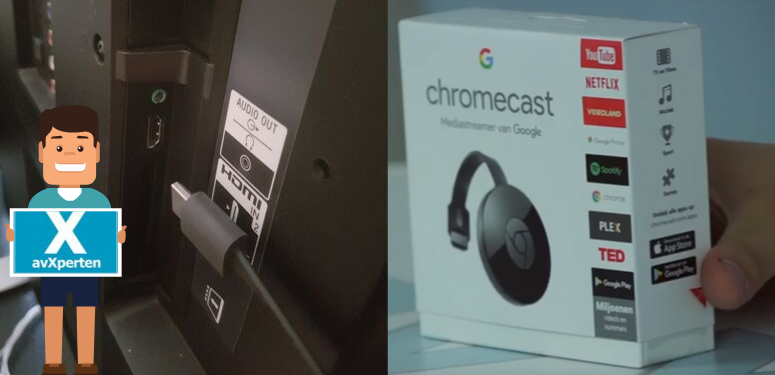
- Tilslut strømkablet (Micro-USB) til Chromecasten. Indsæt den anden ende af kablet (USB-A) i en kompatibel USB-strømport i TV’et eller i den medfølgende strømforsyning, som kan indsættes i en normal stikkontakt.

Obs: Hvis der er en kompatibel USB-strømport i dit TV, er den medfølgende strømforsyning overflødig. På billedet til venstre ses et TV med både HDMI- og USB-port.
Step 2) Opret Google-konto
- Opret en Google-konto. Det kan eventuelt gøres via dette link, der følger dig hen til den side, som ses på nedenstående skærmudklip.

- Det kræver en Google-konto, når Google Home-appen skal virke. Det behøver dog ikke at være en Gmail, og du kan lave din nuværende mailadresse om til en Google-konto.
- Det behøver ikke at tage mere end to minutter at lave en Google-konto fra ny.
- Udfyld blot kontaktoplysningerne, brugernavn, kodeord og accepter detaljer og følg derefter vejledningen.
Step 3) Download Google Home-appen
Når du har oprettet en Google-konto, skal du hente appen.
Opdatering: Til de første versioner af Chromecast kunne man lave konfigurering på sin computer. Dette kan man ikke længere, og man skal nu bruge en mobilenhed, når man vil konfigurere sin Chromecast.
Dette sker via Google Home-appen.
- Download Google Home-appen via Google Play Store eller Apple App Store.
Google Play Store (Android-enheder)
Hvis du bruger en Android-mobilenhed, kan du hente Google Home via dette link ? Google Home App Android
App Store (iOS-enheder)
Bruger du iPhone, iPad eller en enhed med iOS-styresystem, kan du hente Google Home via dette link ? Google Home app iOS
Step 4 ) Login på Google Home og konfigurer
- Login på Google Home med din Google-konto.
- På menulinjen vælger du enheder. Her kan du se din nye Google Chromecast.
- Alternativt: Konfigurer eller tilføj under kontoindstillinger.
- Sørg for, at dit TV er tændt og indstillet på den HDMI-kilde, som viser indholdet fra din Chromecast. I nogle tilfælde starter TV’et op på den rigtige kilde, og i andre tilfælde kan det være, at du skal finde HDMI-kilden ved at klikke source på fjernbetjeningen.
- Konfigurer dine enheder ? Vælg setup. Google Home-appen forbinder nu med din Chromecast (under find kan du se de apps, der understøtter Chromecast).
Step 5) Forbind til Wi-Fi-netværk
Når de to enheder er parret, skal du godkende den kode, som kan ses på TV-skærmen
Vælg et Wi-Fi-netværk og tilslut din mobilenhed (det skal være samme netværk, de to enheder arbejder på)
Step 6) Stream indhold fra din smartphone, tablet eller computer
- Din Chromecast skulle nu være klar til at caste indhold på din TV-skærm.
- Dette kan gøres fra mange apps via mobilenheder, som både kan afspille billede og lyd.
- Dette kan også gøres fra både bærbare og stationære computere.
- Du streamer ved at trykke på det velkendte streamings-logo/fane som du kan se herunder:
.png)
Logoet er markeret med en grøn ring på de to nedenstående billeder. Der er vist eksempler fra Netflix på en smartphone samt fra Chrome-browseren på en PC.
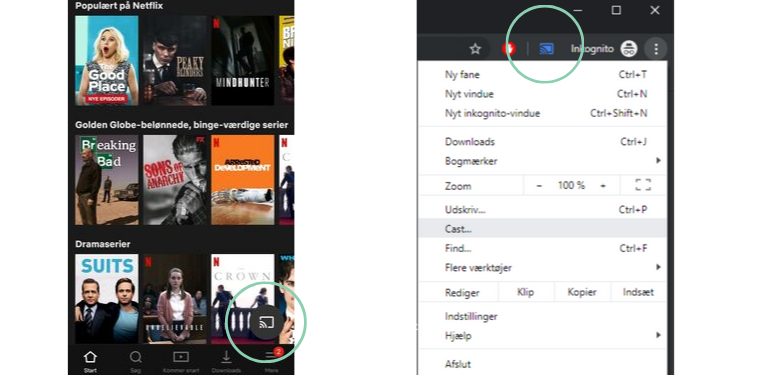
Step 7) Brug din mobile enhed som fjernbetjening
- Din mobilenhed kan bruges til at justere lydstyrken samt starte og stoppe det indhold, som du streamer.
- Du kan også bruge din mobilenhed til at spole frem og tilbage.
- Hvis dit fjernsyn understøtter CEC, kan du også bruge fjernbetjeningen til disse funktioner.
Step 8) Sådan afbryder du forbindelsen til Chromecasten
- Der er flere måder, hvorpå du kan afbryde din forbindelse til Chromecasten, mens den går kun på standby, hvis du slukker dit TV.
- Du kan altid afbryde forbindelsen til din Chromecast ved at klikke på cast-fanen i enten din browser eller den app, som du bruger, og trykke stop med at caste.
- Du kan afbryde forbindelsen via Google Home-appen.
- Du kan koble din Chromecast fra strømforsyningen. Forbindelsen afbrydes derefter.
Er der problemer med din Chromecast, kan det ofte hjælpe at genstarte enheden. Dette kan gøres i Google Home-appen > indstillinger > flere indstillinger > genstart.
Eller du kan fjerne strømkilden. Det er ikke tilstrækkeligt blot at fjerne HDMI-stikket.
Wi-Fi-netværk til Chromecast
Der er andre måder at oprette forbindelse til en Chromecast på, men via Wi-Fi er standardmetoden. Det er nemt og smart, og man slipper for en masse lange kabler, som roder i hjemmet. Derudover er den nem at transportere med rundt.
Er der problemer med dit Wi-Fi-signal?
Mange oplever ofte problemer med at streame, fordi de sidder langt fra kilden til deres Wi-Fi-forbindelse. Der er mange måder, hvorpå du kan forbedre din trådløse internetforbindelse. Vi har skrevet en bog om dette. Find den her: avXpertens guide til hurtigere trådløst internet
Brug en Wi-Fi Repeater eller Extender
Skal du streame langt fra din Wi-Fi-router? Så kan du forbedre signalet med en Wi-Fi repeater eller extender. Se vores udvalg på følgende links:
Logger din Chromecast på det forkerte netværk? Du kan skifte dette under indstillinger > Wi-Fi > Glem netværk
Muligheder med Chromecast
Vi har lavet en video på kun 37 sekunder, hvor vi forklarer alle de muligheder, som en Chromecast giver.
Den rette afstand til TV når du bruger chromecast
En meget vigtig ting generelt når du ser fjernsyn, er at have den rette afstand mellem dig og skærmen.
Dette skyldes ikke irritation i øjnene som mange tror stadig forekommer, men i stedet er det et spørgsmål om billedkvalitet.
Hør meget mere om hvorfor dette er så vigtigt i vores informative video herunder:
Chromecast til TV (sådan fungerer det)
En Chromecast gør det muligt at overføre og afspille digital film og lyd på et TV uden at skulle lagre nogen data. Chromecast er en transportable medieafspiller, som tilsluttes via HDMI. Den kan vise indhold fra smartphones/iPhones, tablets/iPads samt computere på et fjernsyn.
Flere og flere dropper deres dyre TV-pakker, netop fordi man kan se så meget indhold fra andre kanaler end den klassiske TV-pakke.
TV-pakker er også blevet mobile
Flere TV-udbydere såsom Stofa og YouSee har også lavet en app, så man kan se sin TV-pakke på sin telefon. Det vil sige, at med en Chromecast, kan du tage din TV-pakke med på tur, da du altid kan streame fra din smartphone til et TV, hvor du tilslutter din Chromecast, hvis der er Wi-Fi.
Dermed slipper du for at bruge en traditionel antenneopkobling via et antennestik.
Streamingtjenester med Chromecast
Der findes som sagt hundredvis af apps, som understøtter Chromecast. Vi har samlet nogle af de mest populære apps, som er inddelt alt efter, om du søger TV, film og serier, eller du søger efter musiktjenester. Se nogle populære valgmuligheder på disse to lister.
Populære tjenester til TV, film og serier
- Netflix
- HBO Max
- Disney Plus
- C More
- YouTube
- DR TV
- Viaplay
- TV2 Play
- YouSee TV & Film
- Stofa Web TV
- Dplay DK
- Chrome
- Plex
- iTunes
Populære tjenester til musik
- Spotify
- Google Play Music
- SoundCloud
- Tidal
- YouSee Music
- YouTube
- Deezer
- iTunes
Ja, der findes mange gode streamingtjenester og også mange flere end dem, som er nævnt på listerne.
Chromecast, Smart-TV og alternativer
Med en chromecast får du muligheden for at lave dit gamle TV om til et Smart-TV. Det betyder, at man får nogle muligheder, som man ellers ikke ville have bl.a. opkobling til internettet.
Smart TV
Et smart-TV kan allerede opkobles på internettet. Her er der ofte installeret apps eller kan installeres apps. Dette er et alternativ til Chromecasten, hvor man også kan streame indhold fra internettet på sit TV uden en Chromecast eller ekstra kabler.
Smart View
På Android-smartphones er der lavet en funktion, som hedder Smart View. Denne funktion kan koble dine elektroniske enheder sammen, hvor man for eksempel kan spejle sit indhold fra sin telefon over på sit TV.
Ligesom Chromecasten hele tiden bliver forbedret, er der også sket store forbedringer med Smart View-funktionen. Den bliver hele tiden bedre og mere brugervenlig.
AirPlay
AirPlay er for dem, som bruger Apple-produkter. Her kan man eksempelvis spejle indhold fra sin iPhone til et Apple-TV.
Et Apple-TV er en medieafspiller ligesom Chromecast, som også tilsluttes via HDMI og Wi-Fi. Du kan se vores udvalg af Apple-TV’er her ? Apple TV
Chromecast til PC
Din bærbare eller stationære PC kan også caste til dit TV med Chromecast. Man kan dog ikke lave konfigurationen via computeren efter nye opdateringer.
Cast din Google Chrome-webbrowser til dit TV
Det er ikke kun apps, som kan vises på dit TV. Faktisk kan du vise alt indhold fra din Google Chrome-webbrowser. Er din computer tilkoblet den samme Wi-Fi-forbindelse som din Chromecast i dit TV? Så er mulighederne for at caste næsten uendelige.
Du kan downloade webbrowseren via dette link ? Google Chrome
Sådan gør du
Du caster fra din webbrowser ved at klikke på cast-fanen, som er placeret øverst i højre hjørne. Den kan også findes ved at klikke tilpas Google Chrome i samme hjørne, hvor du derefter kan trykke på Cast.
Chromecast til Mac
Du kan også caste indhold fra din Mac til dit TV med en Chromecast. Dette kræver, at du downloader den seneste version af Google Chrome.
Minimumskrav til MacBooks
Dette kræver, at du minimum har en Macbook Pro 2010 eller Macbook Air 2011 med et styresystem fra OS 10.9 eller nyere.
Kilde: Lifewire.com
Se Twitch TV på din Chromecast
En af de bedste ting ved Chromecast er, at man stadig kan bruge den enhed der streames fra. Det vil sige, at hvis du streamer fra din smartphone eller computer, kan du stadig bruge disse enheder til at lave andre ting på, for eksempel spille computerspil.
Det er blevet utrolig populært at se andre spille computerspil eller livestreame. En populær app til dette er Twitch.tv. Med en Chromecast kan du se andre spille på dit TV, imens du selv spiller på din computer.
Vil du vide mere om, hvad Twitch er? Læs med her ? Den bedste forklaring på Twitch
Streaming fra smartphone, tablets, iPhone og iPad til TV
Flere og flere streamer direkte fra deres telefon til et TV. Derfor er konfigurationen lavet om, så den skal laves via en mobilenhed i stedet for på en computer.
Der er blandt andet disse krav til dit styresystem
Google Home-appen er kompatibel med mobilenheder, der kører:
Android 6.0 eller nyere
iOS 10.3 og nyere
Kilde: https://support.google.com/goo...
Når du streamer fra din mobil, kan du hente en masse apps, som understøtter Chromecast.

På billedet til venstre ses en masse muligheder, som kan castes til et TV via Chromecast + Google Home og Google Play.
På billedet til højre vises et eksempel på Netflix, hvor man kan begynde at caste, hvis man trykker på cast-fanen, som er markeret med en grøn ring.
Chromecast til iPhone og iPad
Det er muligt at streame fra en Chromecast med produkter fra Apple. Modsat en Mac, hvor man skal downloade en Google Chrome-webbrowser, kan man på iPhone og iPads installere Google Home-appen fra App Store.
Derfor behøver du ikke at hente en ny browser, hvis du vil streame fra dine mobilenheder fra Apple.
Se DR TV med Chromecast
Du kan se alle DR’s kanaler på din mobil og tablet, hvis du downloader appen DR TV.
Både Chromecast fra Google og AirPlay fra Apple understøtter DR TV, og du kan hente deres app i Google Play og i App Store.
Med en Chromecast kan du se DR på dit TV uden at dit TV er tilkoblet et antennestik. Du kan se DR TV live på DR.dk/tv, som er en del af din licenspakke. Disse kanaler får du; DR 1, DR 2, DR 3, DR K, Ramasjang og DR Ultra.
Med denne app får du også mulighed for at se mange programmer, efter de er blevet sendt.
Her er en hurtig guide til at se DR TV med din Chromecast:
- Tilslut din Chromecast til dit TV
- Opret en Google Konto hvis du ikke allerede har en
- Download Google Home Appen til enten Android eller IOS
- Login på Google Home og Konfigurer.
- På Google Home Appen vælger du “Enheder” hvor du kan se din tilsluttede Chromecast
- Hvis ikke du kan se den trykker du på “Konfigurer” eller “Tilføj” under kontoindstillinger
- Vælg “Setup” og Google Home vil forbinde med din Chromecast
- Forbind til samme WiFi på både Chromecast og den enhed du vil styre den fra
- Download DR TV appen til enten Android eller IOS og login med dine DR oplysninger
- Vælg det program du vil se og tryk på Casting symbolet(Se længere oppe i dette indlæg hvis du er i tvivl)
Det ovenstående er en mini-guide til opsætningen af chromecast, hvis du har problemer eller mangler flere oplysninger så se den komplette opsætningsguide af chromecast i toppen af dette indlæg.

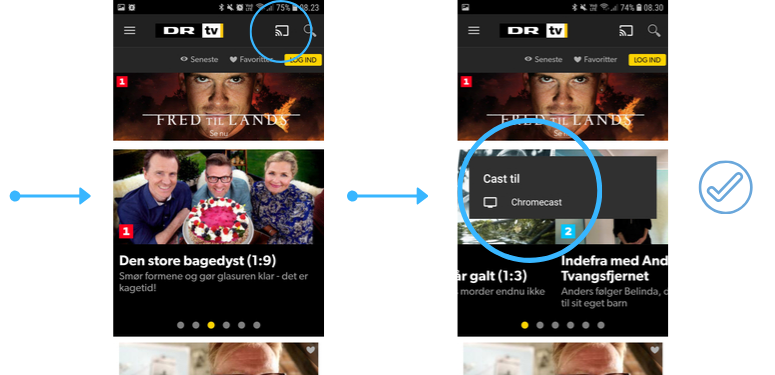
Se TV2-Play med Chromecast
Med TV2-play kan du se alle TV2’s programmerer på dit TV. Du kan streame disse programmerer fra din smartphone til dit TV med en Chromecast.
Dette er en af grundene til, at mange er stoppet med at betale for TV-pakker, for hvis man blot ser eksempelvis DR’s og TV2’s udsendelser, kan man lave en billig løsning ved at hente deres apps.
DR TV er betalt via licensen, mens TV2-Play har nogle forskellige betalingsmuligheder, alt efter hvilken pakkeløsning du ønsker at have adgang til online.
Sådan ser du TV2-Play med Chromecast:
- Tilslut din Chromecast til dit TV
- Opret en Google Konto hvis du ikke allerede har en
- Download Google Home Appen til enten Android eller IOS
- Login på Google Home og Konfigurer.
- På Google Home Appen vælger du “Enheder” hvor du kan se din tilsluttede Chromecast
- Hvis ikke du kan se den trykker du på “Konfigurer” eller “Tilføj” under kontoindstillinger
- Vælg “Setup” og Google Home vil forbinde med din Chromecast
- Forbind til samme WiFi på både Chromecast og den enhed du vil styre den fra
- Download TV2-Play Appen til enten Android eller IOS
- Login med din TV2-Play konto
- Vælg det program du vil se og tryk på Casting symbolet(Se længere oppe i dette indlæg hvis du er i tvivl om hvordan det ser ud)
Dette er bare en mini-guide til opsætningen af chromecast, hvis du har problemer eller flere spørgsmål - se den komplette opsætningsguide af chromecast i toppen af dette indlæg.
Se Netflix med Chromecast
Hvis du er den heldige ejer af et Netflix-abonnement, kan du se Netflix på dit TV via en Chromecast, imens du styrer det hele fra din smartphone eller tablet. Netflix er en streamingtjeneste, hvor du kan se en masse film, serier, dokumentarer og meget andet - uden reklamer.
Her er der, ligesom mange andre streamingtjenester, en gratis prøveperiode på 30 dage, hvorefter man kan vælge forskellige medlemskaber til forskellige priser.
Sådan forbinder du Netflix med Chromecast:
- Tilslut din Chromecast til dit TV
- Opret en Google Konto hvis du ikke allerede har en
- Download Google Home Appen til enten Android eller IOS
- Login på Google Home og Konfigurer.
- På Google Home Appen vælger du “Enheder” hvor du kan se din tilsluttede Chromecast
- Hvis ikke du kan se den trykker du på “Konfigurer” eller “Tilføj” under kontoindstillinger
- Vælg “Setup” og Google Home vil forbinde med din Chromecast
- Forbind til samme WiFi på både Chromecast og den enhed du vil styre den fra
- Download Netflix Appen til Android eller IOS
- Login med din Netflix Konto
- Vælg det program du vil se og tryk på Casting symbolet(Se længere oppe i dette indlæg hvis du er i tvivl om hvordan det ser ud)
Dette er blot en mini-guide til opsætningen af chromecast, hvis du har problemer eller mangler flere oplysninger så se den komplette opsætningsguide af chromecast i toppen af dette indlæg.
Se HBO Max med Chromecast
HBO Nordic, nu kendt som HBO Max, var i starten ikke understøttet af Chromecast på samme måde som Netflix, men det er alle populære streamingtjenester efterhånden blevet. Dette har HBO Max også været i lang tid, og du kan nemt streame HBO Max på dit TV med en Chromecast.
HBO Max er især kendt for at have nogle af de bedste serier i verden på deres tjenester. De har blandt andet været det originale netværk bag hitserien Game of Thrones.
Hvis du vil se HBO Max med Chromecast, så følg disse hurtige og nemme punkter:
- Tilslut din Chromecast til dit TV
- Opret en Google Konto hvis du ikke allerede har en
- Download Google Home Appen til enten Android eller iOS
- Login på Google Home og Konfigurer.
- På Google Home Appen vælger du “Enheder” hvor du kan se din tilsluttede Chromecast
- Hvis ikke du kan se den trykker du på “Konfigurer” eller “Tilføj” under kontoindstillinger
- Vælg “Setup” og Google Home vil forbinde med din Chromecast
- Forbind til samme WiFi på både Chromecast og den enhed du vil styre den fra
- Download HBO Max Appen til enten Android eller iOS
- Login med din HBO Max konto
- Vælg det program du vil se og tryk på Casting symbolet(Se længere oppe i dette indlæg hvis du er i tvivl om hvordan det ser ud)
Det ovenstående er en hurtig opsummering til opsætningen af Chromecast, hvis du har spørgsmål eller mangler flere oplysninger så se den komplette opsætningsguide af Chromecast i toppen af dette indlæg.
Se Viaplay med Chromecast
Viaplay adskiller sig fra Netflix og HBO ved at have TV-kanaler i deres streamingtjeneste. Der er forskellige pakkeløsninger alt efter, hvad du ønsker adgang til. Mange bruger især appen til at se livesport, hvor det dog kræver, at man er Viaplay-kunde.
Du kan se Viaplay med din Chromecast. Følg disse trin hvis du er i tvivl om hvordan man gør:
- Tilslut din Chromecast til dit TV
- Opret en Google Konto hvis du ikke allerede har en
- Download Google Home Appen til enten Android eller IOS
- Login på Google Home og Konfigurer.
- På Google Home Appen vælger du “Enheder” hvor du kan se din tilsluttede Chromecast
- Hvis ikke du kan se den trykker du på “Konfigurer” eller “Tilføj” under kontoindstillinger
- Vælg “Setup” og Google Home vil forbinde med din Chromecast
- Forbind til samme WiFi på både Chromecast og den enhed du vil styre den fra
- Download Viaplay appen til Android eller IOS
- Login med din Viaplay konto
- Vælg det program du vil se og tryk på Casting symbolet(Se længere oppe i dette indlæg hvis du er i tvivl om hvordan det ser ud)
Det ovenstående er en mini-guide til opsætningen af chromecast, hvis du har problemer eller mangler flere oplysninger så se den komplette opsætningsguide af chromecast i toppen af dette indlæg.
Chromecast til Erhverv og Kursus
Hvis du afholder et kursus eller styre et projekt, eller lignende, i din virksomhed kan det være fordelagtigt at gøre brug af en eller flere chromecasts.
Med en chromecast kan du nemlig let dele billeder, video, regneark osv. Med fx dine kursister eller dine kollegaer.
Det giver dig en nem mulighed for at gøre dine præsentationer visuelle, uden tekniske vanskeligheder med ledninger, projektere osv.
Der er også en anden spændende mulighed ved brug af chromecast, nemlig at styre flere fjernsyn på samme tid med én computer eller telefon.
Dette kræver lidt mere udstyr og opsætning, men det vil give dig muligheden for at vise indhold på flere skærme ad gangen, som fx til et kursus med mange kursister vil sikre at alle kan se skærmene og få det hele med.
Chromecast bliver typisk styret af én enkelt computer eller telefon per Chromecast, men der er en måde at åbne op for muligheden for at styre flere Chromecasts ad gangen.
Metoden er at tilføje flere brugere i Chrome, hvor hver bruger kan styre en chromecast, og hvor du så kan styre hver user fra den samme computer eller telefon.
Det kræver dog et fjernsyn samt en chromecast per bruger du har, da der på nuværende tidspunkt kun kan være en bruger aktiv af gangen per chromecast.
Så i virkeligheden styre du ikke flere chromecasts fra den samme bruger men derimod har du bare flere brugere, som styrer en chromecast hver især.
Følg disse trin for at styre flere Chromecasts fra én enkelt telefon eller computer:
- Afhængig af hvor mange Chromecasts du ønsker at tage i brug, skal du oprette en bruger for hver i din Chrome Browser på enten telefon eller computer. For at gøre dette skal du gå ind på google startsiden og klikke på din dit Chrome brugernavn øverst i højre hjørne > Adminstrer Personer > Tilføj Person. Derefter tilføj den mængde personer der ønskes og giv dem et navn som evt. Passer til hver chromecast/tv så du let kan skelne imellem dem.
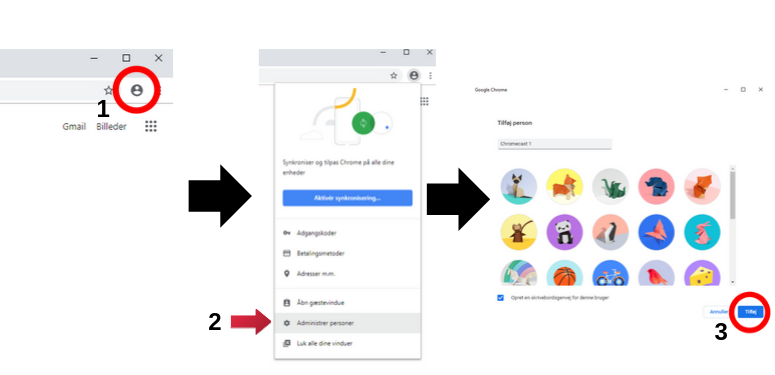
- Åben seperate Chrome vinduer der passer til det antal Chromecasts du har i brug. Du vil have et vindue per bruger, som styrer hver sin Chromecast.
- På samme måde som du tilføjede nye personer vil du oppe i højre hjørne af Chrome kunne vælge imellem de forskellige personer/brugere. Vælg her en forskellig person til hvert vindue du har åbnet.
- Gå ind i hvert browser og klik på Chromecast knappen øverst i højre hjørne og vælg at streame til de TVs+Chromecasts du har taget i brug. Husk at vælge et forskelligt setup per bruger, to kan ikke bruge det samme setup!
- Hvad end du vil vise, kræver så at du åbner det på hver bruger, hvilket er sværere jo flere du har taget i brug, men det giver dig muligheden for let at streame det du vil til flere Skærme, fra én telefon eller computer!
Forhåbentligt kan der i fremtiden blive udviklet en måde at styre flere chromecasts fra én enkelt bruger ad gangen. Dette ville give en bedre brugervenlighed, da det kan være lidt omstændigt at skulle styre flere brugere på én gang.
HDMI CEC til Chromecast
CEC står for Consumer Electronics Control. HDMI-CEC er en funktion, der gør det muligt for dine enheder, som er tilsluttet via HDMI-indgangen på dit TV, at modtage signaler fra din fjernbetjening.
Dette fungerer til alle generationerne af Chromecast. Du kan læse meget mere om denne funktion på dette blogindlæg ? Hvad er HDMI-CEC?
Ny Chromecast (Versioner af Chromecast)
Den originale version af Chromecast udkom allerede tilbage i 2013. Disse versioner virker stadig på samme måde, som de nye gør, men der er efterhånden tilføjet en række fordele.
Hvad koster en Chromecast? Selvom de har lavet mange ændringer på Chromecasten i de forskellige versioner, har de holdt prisniveauet stabilt. Du kan se, hvad en Chromecast koster i bunden af artiklen, hvor de nævnte produkter i blogindlægget bliver vist.
Vi har lavet en kort tabel over de fem forskellige versioner af Chromecast. Se hvornår de blev udgivet, samt hvilke stik, der følger med til.
Version | Lanceringsdato | Stik |
Chromecast 1 | 24. juli 2013 | HDMI og USB |
Chromecast 2 | 29. September 2015 | HDMI og USB |
Chromecast Audio | 29. September 2015 | HDMI, Jack og USB |
Chromecast Ultra | 06. November 2016 | HDMI og USB |
Chromecast 3 | 10. oktober 2018 | HDMI og USB |
Chromecast + Google TV | 30. September 2020 | HDMI og USB-C |
Chromecast + Google TV (HD) | 22. September 2022 | HDMI og USB-C |
Chromecast 1
Chromecast generation 1 udkom d. 24. juli 2013. Designet er ændret en smule, og specifikationerne er blevet forbedret en del.
Chromecast 2
Chromecast generation 2 streamer hurtigere end den gamle version og tilpasser sig hurtigere til skiftende Wi-Fi-forhold. Derudover kom den med et nyt design. Du kan se en kort introduktionsvideo til den her.
Chromecast 3
Prisen på Chromecast er blevet holdt nede på trods af opdateringer. Den har blandt andet disse specifikationer:
- Opløsning på op til 1080p ved 60fps
- Understøtter alle trådløse netværk Wi-Fi 802.11ac (2,4 GHz/5 GHz)
- Sluttes direkte til fjernsynet via HDMI
- Strøm via Micro-USB
Chromecast m. Google TV
Chromecast 4K tilbyder flere funktioner end de tidligere modeller.
Ikke nok med at den understøtter 4K Ultra HD og HDR for en suveræn billedkvalitet, så får du også adgang til Google’s egen version af Smart TV.
Chromecast m. Google TV er den første version af Chromecast som ikke nødvendigvis kræver at du streamer video fra din telefon eller computer. Du kan i nu streame direkte fra din Chromecast via Google TV.
Her er en liste over specifikationerne:
- Stream i 4K Ultra HD ved 60fps
- Understøtter HDR (High Dynamic Range)
- Max opløsning: 3840 x 2160
- Wi-Fi 5: 802.11ac
- Output: HDMI 2.0
- Input (til strøm og data): USB-C
- Inkl. fjernbetjening
Chromecast Audio
Med en Chromecast Audio kan du lave din højttaler om til en smarthøjtaler, som du kan styre fra din mobil. Chromecast Audio kan streame lyd fra mobil til højttalere over et trådløst netværk.
Du tilslutter en Chromecast Audio via AUX-indgangen i dine højttalere og så får du en audioafspiller med superhøj lydkvalitet. Chromecast Audio understøtter tabsfri lyd i høj opløsning, som er endnu bedre end CD-kvalitet. Du kan streame lyd i op til 24-bit/96 KHz.



