Sådan Nulstiller du Din MacBook » Nem og Hurtig Guide
Overvejer du at sælge eller videregive din MacBook, eller er din MacBook blevet ramt af en virus, så kan det være en god idé at nulstille din MacBook, da den på den måde får slettet alt indhold.
I dette indlæg vil jeg trin-for-trin guide dig igennem, hvordan du nulstiller din MacBook Air eller Pro.
Hvordan nulstiller jeg en MacBook? Hvordan du nulstiller en MacBook afhænger af, hvilket styresystem din MacBook bruger. Hvis din MacBook bruger macOS Ventura, skal du Klikke på Apple ikonet i øverste venstre hjørne > ‘Systemindstillinger’ > ‘Generelt’ > ‘Overfør eller Nulstil’ > ‘Slet alt indhold og alle indstillinger’.
Hvis du vil videre mere om, hvad du bør være opmærksom på, inden du nulstiller din MacBook, samt hvordan du efter nulstillingen geninstallerer din MacBooks styresystem, så læs videre herunder.
Indholdsfortegnelse
3 ting du bør være opmærksom på, inden du nulstiller din MacBook
Inden du begynder at nulstille din MacBook, er der nogle ting, som du bør være opmærksom på, at du har gjort og/eller har overvejet inden du påbegynder nulstillingsprocessen.
#1 - Alt bliver fjernet
Når du nulstiller din MacBook, så bliver alt på din enhed fjernet. Dette gælder alle dine billeder, dokumenter, kontakter osv., selv styresystemet på din MacBook vil blive fjernet.
Styresystemet kan du dog hurtigt og nemt geninstallere efterfølgende.
Hvis du ønsker at gemme dine dokumenter, billeder, kontakter osv. på din MacBook inden du nulstiller, kan du gøre dette ved enten at komme alt over på en ekstern harddisk, eller et skylager, som Apples eget iCloud, hvor dine data gemmes online.
Hvis du ikke ønsker at bruge iCloud, findes der mange alternativer, eksempelvis er der Google Drive og Microsoft Onedrive.
Læs også: Alt om iCloud » Sådan bruger du programmet (Nem Guide)
#2 - Tilsluttet oplader
Når du skal nulstille din MacBook, er det en god idé at have tilsluttet opladeren, så den ikke løber tør for strøm i nulstillingsprocessen.
Hvis din MacBook løber tør for strøm, mens du er ved at nulstille, kan det betyde at vigtige systemfiler forsvinder.
Dette kan i værste tilfælde betyde, at din MacBook bliver totalskadet, og ikke kan reddes. Dette sker dog meget sjældent.
#3 - Tilsluttet til et netværk
Det kan være en fordel, at du er sikker på, at din MacBook er forbundet med et netværk, da du efter nulstillingen skal installere din MacBooks styresystem igen.
For at kunne installere styresystemet igen, kræver det at din MacBook er forbundet med et netværk.
Sådan nulstiller du din MacBook
Fremgangsmåden for, hvordan du nulstiller din MacBook kan være lidt forskellig, alt efter hvilket styresystem, din MacBook bruger.
Hvis du er i tvivl om, hvilket styresystem din MacBook bruger, kan du hurtigt og let finde ud af dette ved at gøre følgende.
- Klik på Apple ikonet, som er placeret i øverste venstre hjørne på din skærm
- Klik på ‘Systemindstillinger’
- Klik på ‘Generelt’, som du kan finde i sidemenuen, og vælg derefter ‘Om’
- Kig under ‘macOS’, hvor der vil stå, hvilken version af styresystemet din MacBook bruger. Der kan stå andet, end det som vises på billedet herunder
 Billede: Screenshot af Apple ikonet på Apple MacBooks menulinje taget af avXperten
Billede: Screenshot af Apple ikonet på Apple MacBooks menulinje taget af avXperten Billede: Screenshot af 'Systemindstillinger' på Apple MacBook taget af avXperten
Billede: Screenshot af 'Systemindstillinger' på Apple MacBook taget af avXperten Billede: Screenshot af Macbooks systemindstillinger taget af avXperten
Billede: Screenshot af Macbooks systemindstillinger taget af avXperten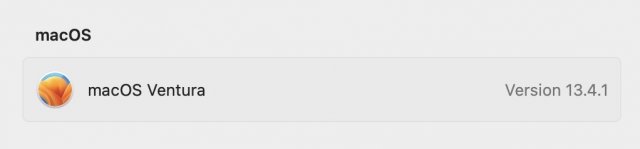 Billede: Screenshot af MacBooks styresystem taget af avXperten
Billede: Screenshot af MacBooks styresystem taget af avXpertenHerunder vil jeg guide dig igennem trin-for-trin, hvordan du nulstiller din MacBook med forskellige styresystemer.
Nulstil MacBook med macOS Ventura
Hvis du har en MacBook som bruger macOS Ventura, kan du følge denne fremgangsmåde.
- Klik på Apple ikonet, som du finder øverst i venstre hjørne på din skærm
- Klik på ‘Systemindstillinger’
- Klik derefter på ‘Generelt’, som du finder i sidemenuen
- Under ‘Generelt’ skal du nu klikke på ‘Overfør eller nulstil’
- Klik på ‘Slet alt indhold og alle indstillinger’
- Derefter vil du blive bedt om, at logge ind med administratoren for din MacBook. Dette vil ofte være de samme informationer, du bruger til at logge ind på din MacBook.
- Du kan blive spurgt om du ønsker at lave en sikkerhedskopiering, før du foretager nulstillingen. Hvis du ikke ønsker at lave en sikkerhedskopi, klik på ‘Fortsæt’
- Herefter klik på ‘Fortsæt’ igen, for at tillade alt dit indhold, samt at dine indstillinger bliver fjernet fra din MacBook.
- Klik på ‘Slet alt indhold og alle indstillinger’, som er den sidste bekræftelse på, at du gerne vil fjerne alt på din MacBook
- Derefter genstarter din MacBook og du skal følge de instruktioner, der kommer på din skærm
 Billede: Screenshot af Apple ikonet på Apple MacBooks menulinje taget af avXperten
Billede: Screenshot af Apple ikonet på Apple MacBooks menulinje taget af avXperten Billede: Screenshot af 'Systemindstillinger' på Apple MacBook taget af avXperten
Billede: Screenshot af 'Systemindstillinger' på Apple MacBook taget af avXperten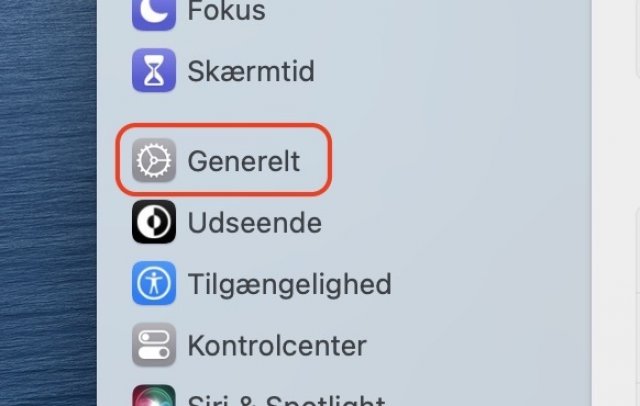 Billede: Screenshot af 'Generelt' inde i 'Indstillinger' på Apple MacBook taget af avXperten
Billede: Screenshot af 'Generelt' inde i 'Indstillinger' på Apple MacBook taget af avXperten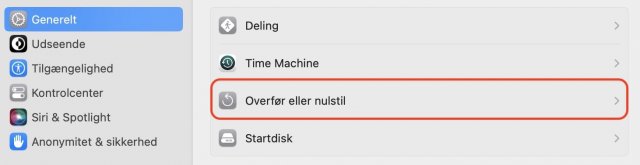 Billede: Screenshot af Apple MacBooks indstillinger taget af avXperten
Billede: Screenshot af Apple MacBooks indstillinger taget af avXperten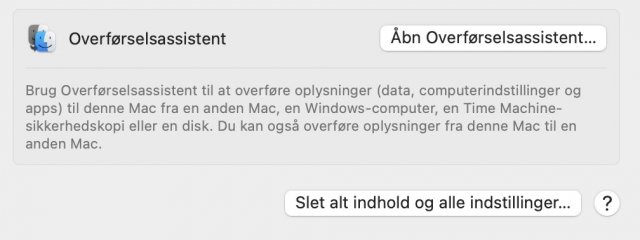 Billede: Screenshot af Apple MacBooks indstillinger taget af avXperten
Billede: Screenshot af Apple MacBooks indstillinger taget af avXpertenNulstil MacBook med macOS Monterey
Hvis din MacBook burger styresystemet macOS Monterey, kan du følge denne fremgangsmåde.
- Klik på Apple ikonet, som du kan finde på skærmens øverste venstre hjørne
- Klik på ‘Systemindstillinger’
- Derefter skal du på skærmens øverste menulinje klikke på ordet ‘Systemindstillinger’
- Klik på ‘Slet alt indhold og alle indstillinger’
- Når du har klikket på ‘Slet alt indhold og alle indstillinger’, skal du logge ind med din MacBooks administrators informationer. Dette er ofte de informationer du bruger til at logge på din MacBook
- Derefter kan du blive spurgt om du ønsker at lave en sikkerhedskopiering af din MacBook. Hvis du ikke ønsker dette, skal du klikke på ‘Fortsæt’
- Klik ‘Fortsæt’ igen for at give tilladelse til, at alt din indhold og dine indstillinger slettes
- Klik på ‘Slet alt indhold og alle indstillinger’, og derefter vil nulstillingen begynde med at din MacBook genstarter
- Følg de instruktioner, der kommer på skærm
 Billede: Screenshot af Apple ikonet på Apple MacBooks menulinje taget af avXperten
Billede: Screenshot af Apple ikonet på Apple MacBooks menulinje taget af avXperten Billede: Screenshot af 'Systemindstillinger' på Apple MacBook taget af avXperten
Billede: Screenshot af 'Systemindstillinger' på Apple MacBook taget af avXperten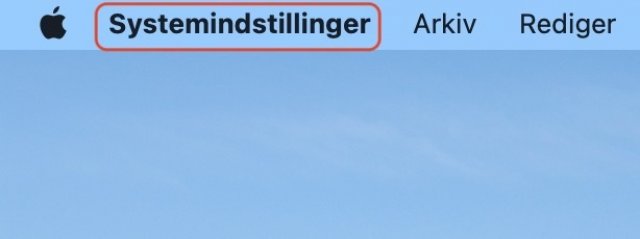 Billede: Screenshot af Macbooks systemindstillinger taget af avXperten
Billede: Screenshot af Macbooks systemindstillinger taget af avXpertenSådan geninstallerer du styresystemet på din MacBook
Når du har nulstillet din MacBook, skal du geninstallere styresystemet, hvilket jeg herunder trin-for-trin vil guide dig igennem, hvordan du kan gøre.
- Efter nulstillingen, vil der komme et vindue frem, hvor du vil få mulighed for at geninstallere macOS
- Vælg ‘Geninstaller macOS’ og klik derefter på ‘Fortsæt’
- Følg de vejledninger der kommer frem på din skærm
I løbet af installationsprocessen, kan du opleve at din MacBook genstarter flere gange, samt når styresystemet er færdiginstalleret, kan du opleve igen, at din MacBook vil genstarte.


